When running Windows, extra integration features are available, allowing Windows to access your Mac files, and allowing Windows apps to run like Mac apps. Price: 4.5/5 The basic version of VMware costs pretty much the same as Parallels Desktop, its closest competitor, though the Pro version costs more. Here, I’m looking at the three most common ways to run Windows on a Mac: Boot Camp, Parallels Desktop and VirtualBox. This guide will help you choose the right method for your particular. Choose the startup disk housing Windows 10 so that from now on your Mac will start in Windows. Restart your computer entirely, and it should open onto the Windows screen. Touch Bar Support on Windows.
So now that you’ve read our reviews of Fusion 2.0 (), Parallels Desktop 4 (), and VirtualBox 2 (), you may be wondering just which program is the best virtualization solution for your Mac. The answer, unfortunately, isn’t quite as simple as simply picking one of the programs and saying, “There you go. That’s the best.” Each has its strengths and weaknesses, and as such, each program works better in some situations than in others.
To help you with the task of picking between these three programs, I’ve created this guide that makes recommendations based on your virtualization needs. Just skim the document until you find a category that closely matches what you intend to do, and then read about which program handles those tasks best.
The good news is that you can download and try all three of these programs free of charge, so even if you don’t agree with my conclusions in a particular category, you can try out the alternatives yourself before making your buying decision.
Performance
Before I get into the recommendations, though, I wanted to spend a bit of time talking about performance, specifically the performance of the virtualization apps with Windows. Generally speaking, all three of the virtualization solutions handle basic duties just fine in Windows XP Pro and Vista.
We’ll have some official Macworld benchmark results soon, but I wanted to do something on my own to get a sense for how each system performed.
After some hunting, I decided to use PassMark’s PerformanceTest 6.1, which tests CPU, 2D and 3D graphics, memory, disk, and CD-ROM performance for Windows XP Pro and Vista operating systems.
In addition to these standardized tests, I also tested playback of Windows high defintion video, using both a 720p version of the Coral Reef Adventure on Microsoft’s WMV HD Content Showcase page, and some random 720p demo video I found on the net. I also ran a number of hand-timed operational benchmarks, looking at the time required to start up, shut down, sleep, and resume both XP Pro and Vista.
I tested on both a 2.66GHz Mac Pro quad core with 4GB of RAM and a 2.5GHz 15-inch MacBook Pro with 2GB of RAM. On each machine, I installed (as new virtual machines) versions of XP Pro and Vista Business (as well as Ubuntu Linux, though I didn’t run any Linux benchmarks) in Fusion, Parallels, and VirtualBox. If you’re counting at home, that’s two versions of Windows on two machines in three different virtualization applications, or a total of 12 Windows installations (on which I ran multiple benchmark tests, multiple times). So yes, I’m tired of installing and updating Windows!
To the extent I could, I made the OS X side of the test setup as clean as possible. On the Mac Pro, I used a separate partition with a totally stock OS X 10.5.5 installation. On the MacBook Pro, this wasn’t possible, so I went ahead and tested in my user account, with my usual suite of login items but without any other applications running. Because I ran these tests myself, and my testing setup is far from ideal, I’m not going to report on the exact benchmark results. Instead, I’ll share some general insights revealed by the testing results, and borne out by my experience with each system.
- Generally speaking, I found that on both of my Macs in both versions of Windows, Parallels had the best CPU benchmarks; Fusion had the fastest 2D graphics in XP Pro while VirtualBox did best at 2D in Vista; Fusion had the best and fastest 3D support; and both memory and disk results were close in all three applications.
If you intend on running Windows, if at all possible, run Windows XP Pro. Although XP Pro is officially dead, it’s still available from many sources, such as these versions at NewEgg. When comparing XP Pro to Vista on the same machine, the overall benchmark results for Vista were anywhere from 6 to 20 percent worse than they were for XP Pro.
You can feel this difference when using Vista over XP Pro—it’s never downright slow, but things just seem to happen more slowly than they do in XP Pro. Vista also wants more RAM than XP Pro, and is happier with a larger hard drive. Start up and shut down take longer in Vista, as do suspend and resume, and more idle CPU power is required even when doing nothing. So unless you absolutely positively need to use Vista, run XP Pro instead—regardless of which virtualization application you select.
Suspending and resuming virtual machines is generally quite speedy—most of the time, it took under 10 seconds either way, though I’d occasionally see much longer times for no apparent reason. Fusion and Parallels were speediest, with VirtualBox lagging. VirtualBox was also the only app that gave me troubles with suspend and resume—on the Mac Pro, I couldn’t get Vista to suspend or resume, even though it worked just fine in VirtualBox on the MacBook Pro.
Hardware matters, to some degree. In many of the CPU benchmarks, my MacBook Pro actually outscored my MacPro, most likely due to the much larger cache on the MacBook Pro. In real world use, though, the Mac Pro generally worked better than the MacBook Pro, especially if I wanted to work with OS X programs alongside the virtualization programs. My Mac Pro has twice the RAM, and with four CPUs, can better split workload between a virtualized OS and other OS X programs. That’s not to say things ran poorly on the MacBook Pro; they ran just fine. Though I no longer have a Mac mini in the house, I’ve used prior versions of both Parallels and Fusion on a mini, and they run fine there as well. It’s common sense, though, that the more horsepower you have in your Mac, the better these virtualization apps will perform.
Playing back high-definition Windows media files in Vista can be a troublesome experience. With seemingly no rhyme or reason, I found that different clips played with different levels of success on my various Vista installations. The Coral Reef Adventure clip was the most troublesome across all my test setups. In Parallels (on either Mac), for instance, it simply displays a black screen (with audio) when viewed in windowed mode. Shifting to full screen made the video appear, though the movie stuttered a bit.
VirtualBox, on the other hand, was able to play the video in windowed mode, though it was quite jerky. When expanded to full-screen mode, the audio played fine, but the video frame rate dropped to a frame every couple of seconds—it was basically like watching a slideshow with audio. Fusion did the best job with this video, though it was still a bit jerky when viewed in full-screen mode.
According to a contact at one of the virtualization companies, the problem is that the Vista media player disables hardware acceleration for full-screen playback if the video driver doesn’t include some Vista-specific digital rights management (DRM) features. Apparently none of the virtualization apps include those features, which would explain the playback issues.
One alternative is to install the VLC media player, which has no such restrictions—hardware acceleration is enabled in full screen mode when using VLC. VLC, however, couldn’t play the audio to the Coral Reef Adventure clip, though it played the video reasonably well.
Overall, I was impressed with how well all three of these virtualization applications handled Windows—even Vista, with the exception of HD video playback. There were times while testing that I had to remind myself that I wasn’t using a native version of Windows. Unless you have some very specific needs (3D gaming, for one), there’s really no reason at all to use Boot Camp any more—any of these programs can probably do what you require in that “other” operating system without having to reboot your Mac.
Recommendations
So on to those recommendations…which virtualization application is right for you? To help you decide which program fits your needs, read the following statements and pick the one (or ones) that best matches your needs, then see which program I recommend for that task, based on my experiences. And remember, you can test all of these apps for free yourself, so don’t feel like you’re stuck with my recommendation.
I need to run Microsoft’s Office in Windows XP Pro.
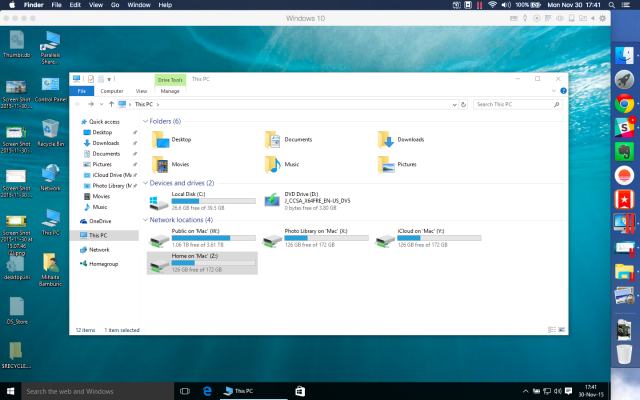
All three of the virtualization apps will handle basic Office (any version) needs just fine. If you’re not working with gargantuan, complex Excel models and multi-hundred-megabyte PowerPoint presentations, VirtualBox may be all you need—it handled my basic Office tests without any problems, and never felt slow or overburdened by the workload. As models get more complex, you may want to switch to Parallels or Fusion, as their support for multiple CPUs may provide a speed bump. But for most users, VirtualBox will do just fine as a solution to running the Windows version of Office on their Mac.
One thing that matters in a program like Office is 2D graphics speed—you’ll appreciate speed as you scroll long pages of text, draw and move simple boxes, and other such tasks. To demonstrate how the various programs handle 2D graphics, I recorded a few movies of the 2D portion of the PerformanceTest benchmark suite on both the Mac Pro and the MacBook Pro. To make this a worst-case scenario, I chose to record them in Vista, which scored anywhere from 5% to 50% lower in each 2D test than did XP Pro. Click each image below to watch the movies—they run just over a minute or so each.
As you can see in the movie, the quickest program on the Mac Pro was not the quickest program on the MacBook Pro, which I found somewhat surprising. VirtualBox was unique in that it took the same amount of time on the Mac Pro as it did on the MacBook Pro; the other two were notably faster on the Mac Pro. In real-world testing, I found scrolling speed to be fine in all three programs in either version of Windows—Fusion and VirtualBox work best in XP Pro and Vista, respectively, but all three apps have more than usable 2D graphics speed for Office use.
I want to play 3D games in Windows.
By far, the best Windows gaming experience will be had by installing Apple’s Boot Camp, and rebooting into fully-native Windows to play your games. However, that’s really not the ideal solution. For the best no-reboot-required Windows gaming experience on the Mac, install VMware’s Fusion 2, and run Windows XP Pro.
With full DirectX 9.0c support, you can play many older games, and even a fair number of newer games such as Half Life 2 and Portal, with stellar results on your Mac within OS X. While Parallels also supports DirectX 9.0c, they don’t seem to have the same level of implementation as does Fusion. I saw different visuals in the same game when testing in each program. To demonstrate the differences, I created a brief movie using one of the 3D PerformanceTest tests—in this case, a scene of some aircraft flying over a mix of ocean and land.
As you watch the movie, compare the quality of the sky and the reflections and motion of the water in the Fusion clip to that of the Parallels clip, and it’s clear that Fusion has a nicer DirectX implementation. Frankly, watching a 3D game play at great frame rates within a Windows virtual machine window inside of OS X seems like magic, but it really works—I had a blast testing out some older titles like Combat Flight Simulator 3, Tony Hawk’s Pro Skater 4, and Kelly Slater’s Pro Surfer, as well as some newer titles like the FIFA ‘09 demo.
As an ultimate test, I thought I’d see how Far Cry ran, so I installed the Far Cry demo and recorded just a bit of the experience—click the image at right to see how well it ran. That video was recorded in Fusion at 800x600—the colors are washed out due to the compression of the clip; this 183KB image shows the real appearance.
While the video may look a little jumpy, consider that I was playing while recording the demo movie (at 30fps) using SnapzPro. The in-game frames-per-second indicator varied from a low of 24 to a high of 46, which isn’t bad at all. If I were to run Far Cry in Boot Camp, I’d see nicer visuals and much higher frame rates…but given it was running within a virtualized operating system, I think this is a pretty impressive demonstration of what’s possible.
I also tested my USB gamepad, joystick and steering wheel/pedal set, and all worked as expected, other than the force feedback feature on the steering wheel. In short, while gaming in Fusion probably won’t ever match Windows-native gaming performance via Boot Camp, the experience has gotten much better in the last couple of years, and you can now play many games with very usable frame rates without rebooting.
I want to use an OpenGL-based program in Windows.
Only Parallels offers OpenGL acceleration, so that’s your best bet for such programs. You may be able to run them in VirtualBox or Fusion, but the speed of the graphics will leave much to be desired. Until one of the other two programs steps up to the plate, Parallels is the only player in this niche.
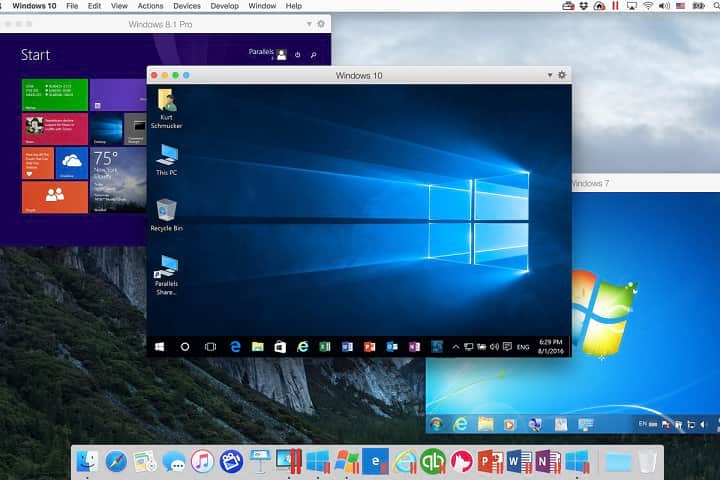
I have a CPU-intensive Windows application that needs every bit of CPU power.
Despite the Mac's recent gains in market share, Windows is still the dominant operating system, especially in businesses. That means there may be times when you need to run the Microsoft OS: perhaps there’s an application your company uses that’s only available for Windows, or you’re a web developer and you need to test your sites in a true native Windows web browser. Or maybe you want to play computer games that aren’t available for OS X. Whatever your reason for running Windows, there are a number of ways your Mac can do it for you.
If you need to run just one or two specific Windows apps, you may be able to do so using CrossOver (), which can run such applications without requiring you to actually install Windows. (CrossOver's vendor, CodeWeavers, maintains a list of compatible apps.)
If you need a more flexible, full-fledged Windows installation, you still have several other options. You could use Apple’s own Boot Camp, which lets you install Windows on a separate partition of your hard drive. Or you could install one of three third-party virtualization programs: Parallels Desktop 7 (), VMware Fusion (), or VirtualBox (), each of which lets you run Windows (or another operating system) as if it were just another OS X application.
Windows Version For Mac
Of those four options, Boot Camp offers the best performance; your Mac is wholly given over to running Windows. But you have to reboot your system to use Boot Camp, so you can’t use it at the same time as OS X; it's Mac or Windows, but not both. And while VirtualBox is free, setting it up is complicated—downright geeky, at times—and it lacks some bells and whistles you might want. Which leaves Parallels Desktop and VMware Fusion as your best alternatives.
So, of those two, how do you decide which one is right for you? In the past, I tried to answer that question by comparing virtualization programs head-to-head, to see how they did on specific tasks. This time, however, that task-based approach didn’t work, largely because (with a couple exceptions that are noted below) the latest versions of Fusion and Parallels Desktop are nearly indistinguishable in performance. So instead of picking one program over the other based on how well it performs a given task, the choice now hinges on some more subjective factors. So this time around, I’ll look at those and try to explain how the two programs differ on each.
Note that, for the most part, I've focused primarily on using these programs to run Windows on your Mac. You can, of course, use them to run other operating systems—including OS X Lion itself—but that’s not the focus here.
General Performance
As noted, both Parallels Desktop and Fusion perform well when it comes to running Windows 7 on a Mac. Macworld Labs ran both programs through PCWorld’s WorldBench 6 benchmark suite, and the results were close: overall, VMware Fusion beat out Parallels Desktop by a very slight margin (113 to 118, meaning Fusion was 18 percent faster than a theoretical baseline system, Parallels Desktop 13 percent). Parallels Desktop was faster than Fusion in some individual tests, Fusion was faster in others, and in the rest the differences were almost too close to call.
Parallels Desktop 7 vs. VMware Fusion 4
| Parallels Desktop 7 | VMWare Fusion 4 | |
|---|---|---|
| WorldBench 6 | 113 | 118 |
| Adobe Photoshop CS2 | 377 | 328 |
| Autodesk 3ds Max 8 (Service Pack 3) (DirectX) | 340 | 307 |
| Autodesk 3ds Max 8 (Service Pack 3) (rendering) | 249 | 265 |
| Firefox 2 | 253 | 246 |
| Microsoft Office 2003 (Service Pack 1) | 353 | 348 |
| Microsoft Windows Media Encoder 9.0 | 175 | 177 |
| Firefox and Windows Media Encoder (multitasking) | 274 | 272 |
| Nero 7 Ultra Edition | 438 | 410 |
| Roxio VideoWave Movie Creator 1.5 | 195 | 176 |
| WinZip Computing WinZip 10.0 | 249 | 234 |
WorldBench 6 uses automated test scripts and eight different applications to simulate the real-world use of a system; we run the full suite multiple times then average the results together. For WorldBench scores, higher is better. All other results are in seconds; lower is better. Best result in bold. Tests run on a 2011 17-inch 2.2GHz Quad Core i7 MacBook Pro with 4GB RAM running OS X Lion 10.7.1; both Virtual Machines were configured to use a 200GB drive, 1724MB RAM, and 4 processors
Distill these numbers to their essence, and what you have are two fast, capable ways of running Windows on your Mac.
Advantage: Neither (or both).
Specific types of performance
While the two programs are practically indistinguishable in general usage, there are three specific scenarios in which greater differences emerge.
The first of them: gaming. If you want to run Windows in a virtual machine to play games that you can’t play on a Mac, then you’ll want to use Parallels Desktop 7. In my testing, it handily outperformed Fusion, especially on newer titles. One reason is that Parallels supports up to 1GB of video ram (VRAM), versus only 256MB in Fusion. Parallels Desktop also has better DirectX support; one game I tried looked fine in Parallels using DirectX, but awful in Fusion; switching to OpenGL in Fusion solved that problem, but not all games offer this option.
Overall, Parallels Desktop’s 3D engine seems to work much better for games in Windows than does Fusion’s engine. So if Windows gaming is your thing, Parallels is the one you want to use.
Advantage: Parallels Desktop.
Linux with Accelerated Graphics
The second big difference between the two: Only Parallels includes accelerated 3D graphics in Linux virtual machines, so if you need that, you’ll need to use Parallels.
Advantage: Parallels Desktop.
Virtualization Explorer
The third big difference: If you want to explore operating systems other than Windows, Fusion offers a much broader universe of alternatives. Both programs support “virtual appliances”—dowloadable, pre-configured operating systems, often bundled with specific applications. VMware’s appliance library is huge, with over 1,900 appliances available; Parallels Desktop’ library, on the other hand, contains only 98. (Desktop can use VMware’s appliances, but they must first be converted to the Parallels format; it doesn’t really seem fair to give the program full credit for that capabiity, if it’s reliant on the VMware ecosystem.) So you want to explore the wild world of operating systems and applications, Fusion is the way to go.
Advantage: Fusion.
So much for the three categories with relatively clear winners; now for the more subjective criteria.
Purchase and license
Fusion and Parallels Desktop both normally cost $80, but pricing for both is a moving target. For example, VMware is currently offering Fusion at a promotional price of $50. Meanwhile, Parallels will sell Desktop 7 as an upgrade to owners of older versions for $50; if you’re currently using Fusion, Parallels will sell you Desktop 7 for $30. No matter how much you pay for a virtualization program, remember that you’ll also need to factor in the price of Windows itself.
There’s a big hidden cost in those prices: the software license. Fusion’s license (for non-business users) allows you to install and use it on any Macs that you own or control. Parallels Desktop, on the other hand, requires one license per machine, and it uses activation to check those serial numbers. So if you want to run your virtualization program on more than one Mac, Fusion will cost less—potentially much less.
Windows Version For Tablets
Advantage: Fusion (for the moment).
Installation and general operation
Installing Fusion 4 is surprisingly simple: You just drag and drop the program to any directory you wish. There’s no installer to run, and you can store the program anywhere. When you first launch Fusion, it asks for your administrative password and activates its extensions. But those extensions aren’t hidden away in some low-level system folder where you’ll never find them. Instead, they remain within the Fusion application bundle and automatically activate on subsequent launches.
More importantly, they’re deactivated when you quit Fusion. In fact, when you quit Fusion, unless you choose to leave the Windows applications menu item in your Mac’s menu bar, absolutely nothing Fusion-related is left running. This setup also makes uninstalling a snap—just drag the app to the trash, and you’re done. Taking a program as complex as Fusion, and making it as easy to install and uninstall as any simple utility, is a major accomplishment.
Parallels, by contrast, is installed via an installer, its extensions are installed in the System folder and are always present, even when Desktop isn’t running. In addition, two background processes continue to run after you quit Parallels. These processes don’t take much RAM or CPU power, but they’re there.
Advantage: Fusion.
Preferences and virtual machine settings
Both of these programs have lots of settings options; Parallels Desktop has more of them and, consequently, has a more complicated preferences screen. Both of their preferences panels are reasonably well organized, doing a decent job of categorizing the various settings. One thing I don’t like about Parallels is that it automatically enrolls you in the company’s Customer Experience Program, which collects anonymous usage data; you have to opt out by disabling it in the Advanced section of Preferences. Fusion offers a similar program, but you have to opt in, not out.
When it comes to changing the settings for a virtual machine, the two programs take a slightly different approach: Parallels Desktop uses a floating window that’s independent of the virtual machine being configured; that makes it easy to toggle between the settings and the virtual machine, but it’s also easy to lose track of the settings window if you click another window to the foreground.
Fusion, by contrast, dims the virtual machine, and presents a fixed window in the center of the screen, on top of the virtual machine. Its settings window mimics that of System Preferences, while Parallels uses a tabs-and-lists layout. Some users may prefer one over the other, but I find they both work reasonably well.
Advantage: Neither (or both).
Windowed windows
Both programs can be run in an “integration” mode, meaning Windows applications aren't bound inside a single Windows window; rather, they appear side-by-side in the OS X graphical user interface with Mac programs. (VMware calls this mode Unity; Parallels calls it Coherence.)
In this mode, both programs seem to treat these windows as though they're regular Mac apps. But there is a subtle but telling difference: Parallels Desktop actually treats the windows of your Windows apps as one, even though they display separately. You can see this if you activate Mission Control in OS X Lion: Regardless of how many Windows applications you’re running, they’ll all be lumped together in one Parallels Desktop entry. This means, among other things, that if you use a window-management utility, it may not work correctly.
Fusion, on the other hand, treats each Windows app like a window from any OS X application: The system treats them as truly separate from one another. If you open Mission Control while you’re using Fusion, each running Windows app gets its own entry.
If you prefer to think of your virtual machine as a single entity, you’ll probably prefer Parallels Desktop’ Coherence mode. But if you’re going to the trouble of using an integrated mode, chances are you want your Windows apps to behave just like your Mac ones. And in that case it makes more sense to treat the windows the way Fusion does.
Advantage: Fusion.
Updates
Programs of this complexity require frequent updates; there’s just so much going on that there’s always going to be another feature to add or another bug to fix. The two companies handle updates differently, however. Parallels Desktop pushes out updates rapidly, so users get the latest features and fixes as quickly as possible. Fusion has a slower update cycle. Both programs have in-app updating now, so that portion of the routine has gotten simpler than it was in the past.
So which update methodology is better, frequent small updates or occasional larger updates? That's really up to you; some people like knowing that they’ve always got the latest bug fixes and features, while others may prefer longer periods between updates. The important thing, though, is that both companies do actively keep their products up to date.
Advantage: Neither (or both).
And the winner is…
So which virtualization solution should you purchase? In my comparison, Fusion comes out ahead (four wins, two losses, and three ties). But you may prioritize these features differently than I do. That’s why I suggest you download each program’s free trial version and see how each handles your particular needs. Both are excellent performers in the Windows arena, so you won’t be disappointed by either program’s speed. Instead, your selection will come down to your feelings about those other, less measurable factors—and for that, nothing beats hands-on experience.
Senior Contributor Rob Griffiths is master of ceremonies at Many Tricks Software.
[Updated 02/14/12 to clarify the number of apps that can be run under CrossOver.]