- Parallels today is releasing the latest version of its flagship Parallels Desktop virtualization software that allows Mac users to run virtual instances of Windows, Linux, and even additional.
- Parallels - Cross Platform Division: understand the need for and allows flexibility rewards smart and hard work management that supports and helps employes get the most from opportunities provides a Mac with Windows - of course!
Parallels Desktop review is an emulation program made especially for Mac users. It is considered the best competitor to Vmware Fusion Pro and Vmware Workstation; that have very similar features to allow users to run different operating systems designed for windows to work on your Mac computer.
In the classic 'which is better' argument between Macs and PC's, PC advocates sometimes bring up features or characteristics of the Windows operating system as an argument for PC's being better than Macs. These individuals overlook a key feature of the Mac lineup - you can run Windows on them. While you need to purchase a copy of the Windows operating system separately from your Mac, once you do you can install it and enjoy the benefits of both operating systems. This is especially useful for individuals who want to use Macs but may rely on a few programs that are Windows-specific.
If you are looking to install Windows on your Mac, you have two options. You can either install Windows in Boot Camp, a native feature of the Mac OS X operating system, or you can use a virtualization program. These are third-party applications that run on your Mac just like any other program. They create a virtualization of another computer, allowing you to install a separate operating system. With virtualization software, it is almost like you are using two computers at the same time on one machine. There are many virtualization programs available, but Parallels Desktop for Mac is the most popular and will be the one we focus on. If you'd like to check out other virtualization options, VMware, Citrix and Red Hat are good alternatives.
Depending on your specific needs, you may want to chose Boot Camp for your Windows install or you may want to buy a virtualization program. They both have their own specific advantages and disadvantages when you compare them. However, before you make the decision to purchase Windows and install it on your Mac, you'll want to double check that your Mac is compatible with the Windows version you are planning to run. Use this handy reference from Apple to determine which versions of Windows your Mac is compatible with.
Once you have the appropriate version of Windows, you now need to decide whether you would like to install it with Boot Camp or Parallels.
How It Works
Boot Camp is built into the OS X operating system of the Macs. If you go to your Applications > Utilities folder, you will see the Boot Camp Assistant app. Boot Camp makes a separate partition on your computer's hard drive (think of it as splitting your hard drive into two separate parts) specifically for installing and running windows. Upon launching the Boot Camp Assistant app, you have the option to change how large this partition is. Once Windows is installed in Boot Camp, every time you turn on your computer, you will be asked to select the operating system you would like to run. This means to switch from OS X to Windows, you need to reboot your Mac.
Advantages
- Built into the Mac OS X operating system
- Because Boot Camp runs Windows completely isolated from OS X instead of at the same time (like with virtualization), Boot Camp is less of a strain on your Mac's memory and is easier on your Mac to keep up and running.
- The Boot Camp Assistant app guides you through the install process
- Completely free! All you have to do is buy Windows and not any additional software
- Free and easy updates
Disadvantages
- Once you partition the hard drive, you cannot adjust the partition size. Meaning if you create a 200GB partition for Windows but run out of storage, you would need to completely reset Boot Camp and repartition to the size you desire.
- Every time you wish to switch between operating systems, you need to reboot your computer
- No easy way of transferring files and data between operating systems. Either email them to yourself, use a cloud service like Dropbox or iCloud Drive, or use an external device like a USB drive or CD.
- Because you need to partition the hard drive, you are effectively decreasing the available space on the OS X side of your Mac.
How It Works
If you decide to use Parallels Desktop, you first need to purchase both the Parallels program and your Windows operating system. The current version of Parallels Desktop is Parallels 10. It is available here for $79.99. Once you purchase, download and install Parallels, you can open the program and install your Windows operating system within it. Much like Boot Camp, you decide how much space you want to allocate toward Windows, but unlike Boot Camp, you can easily change these storage options after installation. Parallels runs like any other app on your Mac. When it is up and running, you see an entire Windows desktop within a window on your Mac (you can obviously full screen the program as well). This makes switching back and forth between systems incredibly easy.
Advantages
- More functional than Boot Camp in the sense that you can run both operating systems at one time
- Easy file integration between systems. You can even link desktops between your Parallels program and OS X so that any documents created in one system are automatically copied and saved to the other system.
- Coherence Mode. This feature of Parallels blends the Windows and OS X environments together, giving you a common interface for both applications. This means that instead of having a whole Windows Desktop open within OS X, you can open Windows apps in Coherence Mode, and they look just as if you opened a Mac program.
- No need to create a separate partition on your hard drive for Windows that cannot be easily changed as with Boot Camp.
Disadvantages
- Compared to Boot Camp, Parallels is a greater strain on your Mac's memory and processing power since both operating systems are running at the same time. I would say that if you want to smoothly run either Windows 7, 8 or 10 on your Mac in Parallels, you should at least have 4GB of RAM on your Mac and if you like using many apps at the same time, I'd recommend having at least 8GB.
- Parallels is a more expensive option than Boot Camp since you have to buy the Parallels software.
- Updates are not as easy and affordable as Boot Camp. There is a new version of Parallels released in tandem with OS X updates every year and it usually costs $49.99 to upgrade. If you update the OS X version on your Mac, you will need the new Parallels version in order to be compatible. You do not need to reinstall Windows each time you update Parallels, however.
- Some people may find that the Parallels route has a steeper learning curve than Boot Camp as Parallels is a completely separate application with far more preferences and settings to learn (or be confused by), whereas Boot Camp is a more straightforward setup.
If you have an older computer with less than 4GB of RAM, you probably want to go with Boot Camp as you will notice decreased performance running Parallels. If you're someone who wants to keep their Windows and OS X experiences entirely separate, Boot Camp is also the best option for you. Those looking to install Windows on their Mac as affordably as possible will also want to go the Boot Camp route. If you want to run Windows and Mac apps together at the same time and be able to quickly switch back and forth between operating systems, you definitely want to go with Parallels or another virtualization software (they all do virtually the same thing, no pun intended). My personal recommendation is that if you have a computer with enough RAM and a processor to handle it, go with Parallels. I find it easier to use and the ability to run Windows apps in Coherence Mode is awesome - giving you the best of both operating system worlds.
Thanks for reading! If you have any questions about Boot Camp, Parallels, virtualization or anything else, leave us a comment below or hit us up on our web chat! If you need help installing Windows on your Mac, our Apple Technicians are able to help you out. We charge $95 for the install and can also help you with purchasing and downloading Parallels and the Windows operating system!
Why You Should Trust Me
My name is Adrian, and I write about tech topics on SoftwareHow and other sites. I’ve been working in IT since the 80s, providing training and support for companies and individuals, and I’ve spent a lot of time with DOS, Windows, Linux and macOS, using each on a long-term basis. Let’s just say I love tech. I currently own a 2009 iMac and 2014 MacBook Air.
When I first switched from Windows to Linux in early 2003, there were still a few Windows apps that I needed to use most of the time. I was discovering a lot of Linux programs I loved, but I hadn’t found alternatives for a few old favorites.
So I experimented with the best way to handle that. I set my laptop up as dual-boot, so that both Windows and Linux were installed, and I could choose which to use each time I turned my computer on. That was useful, but took time. It felt like too much work if I just wanted to use a single app for a few minutes.
So I experimented with virtualization software, starting with the free VMware Player. I found that app a little too limited, but wasn’t ready to spend money on the full version. So I tried the free option, VirtualBox. It did everything I needed, and I used it for a few years until I was fully weaned off Windows. After that I used it to try out new versions of Linux without risking my working machine.
Along the way I sometimes experimented with WINE, a program that allows you to run Windows apps without having Windows installed at all. I managed to get quite a few Windows apps running that way, including Ecco Pro, and old favorite. But it was often quite a lot of work, and not all apps worked. While I loved the idea of WINE, I normally found myself using VirtualBox instead.
With that experience of running virtualization software on Linux years ago, I was keen to try out the options today. Read on to discover what I loved and what I didn’t.
What You Need to Know Up-Front about Virtual Machines
A virtual machine (VM) is a computer emulated in a software program. Think of it as a computer within a computer, or software pretending to be hardware. It’s a substitute for purchasing a new physical computer. It’s less expensive, and often more convenient. The virtual hard drive is just a file on your actual drive, and a portion of your actual RAM, processor and peripherals are shared with the VM.
In virtualization terminology, your real computer is called the host, and the virtual machine is called the guest. In my case, the host is MacBook Air running macOS High Sierra, and the guest VM could be running Windows, Linux, or even a different version of macOS. You can have any number of guest machines installed.
With that brief explanation out of the way, what real-life implications does that have for you?
1. A virtual machine will run slower than the machine that is hosting it.
A software emulation of a computer can’t possibly have the same performance as the computer it’s running on. After all, the host is sharing just some of its CPU, RAM and disk space with the guest.
By contrast, if you were to install Windows directly onto your Mac using Boot Camp, it will have 100% access to all of your computer’s resources. That’s important when performance is the priority, for example when gaming.
VM companies spend a lot of time tweaking their software so that Windows runs as close to native speed as possible, and the results are impressive. How much slower is Windows when running on a virtual machine? It depends on the software you choose, and is an important consideration we look at further.
2. Initial setup may be tricky with some virtualization apps.
While installing virtualization software is no harder than any other app, getting Windows up and running is easier on some platforms than others. Here are some issues:
- Some platforms don’t allow you to install Windows from an installation flash drive.
- Some platforms have an easy-install mode that does most of the work for you, others don’t.
- Some platforms install drivers automatically, others don’t.
Latest Version Of Parallels For Mac
We’ll tell you about our experiences installing Windows on each platform.
3. You may need to purchase another Microsoft Windows license.
If you don’t have a spare copy of Windows sitting around, you may need to purchase another license. In my case, a new copy of Windows 10 Home cost $176 AUD. Make sure you include that cost in your budgeting calculations. If you’re planning to install macOS or Linux, you should be able to do that for free.
4. Protect yourself from malware.
Mac users are generally less concerned about viruses than Windows users, and often don’t even run antivirus software. Though the risks may be lower, you should never take security lightly—you’re never 100% safe. Which is why if you’re about to install Windows on your Mac, make sure you install a decent antivirus solution as well.
Who Should (and Should Not) Get This
In my experience, most people are happy with the operating system they’re using. After all, they chose it, and expect it to do everything they need. If that describes you, you may not find any benefit in running virtualization software.
Who can benefit from running it? Here are some examples:
- You’re happy on your Mac, but there are a few Windows apps you want or need to run. You could run Windows on a virtual machine.
- You’re happy using Windows, but you’re curious about Macs and want to see what the fuss is about. You could install macOS on a virtual machine.
- Your business depends on an app that only works on older versions of your operating system, and it’s not feasible to update the app. It’s amazing how often this happens. You can install the operating system version you need on a virtual machine.
- You want to try a new app, but are concerned that installing it may compromise the integrity of your current work computer. Installing it on a virtual machine is safe. Even if it crashes or hoses your VM, your work computer is not affected.
- You’re a developer, and want to make sure that your app works on different operating systems, or older versions of your current operating system. Virtualization makes this convenient.
- You’re a web developer, and want to see how your websites look in browsers that run on different operating systems.
- You’re a manager, and want to see for yourself whether your business website looks good in browsers that run on other operating systems.
- You love exploring new software and new operating systems, and can’t get enough of them. Run as many as you want in virtual machines, and switch between them easily.
Do you fit into any of those categories? Then read on, to discover which virtualization solution is the best fit.
How We Tested and Picked
Comparing software products isn’t always easy. Fortunately, the apps that we cover in this roundup have different strengths, and each one is worth considering. We’re not so much trying to give these apps an absolute ranking, but to help you make the best decision about which one will suit you best in a business context.
So we hand-tested each product, aiming to understand what they offer. Below are the key criteria we looked at when evaluating:
1. Which operating systems are supported?
Does the software run on Mac, Windows or both? We give special consideration to Mac users who want to run Windows, as they may well be one of the biggest groups interested in virtualization. We also give attention to virtualization on Windows, and installing guest operating systems other than Windows.
2. How easy is it to install Windows and other operating systems using the software?
Installing an operating system is a big job, though hopefully not one you need to do regularly. As I already indicated, there is a difference in how easy each app makes this. That includes which media you can install Windows from, how smoothly the process goes, and whether the necessary Windows drivers are installed automatically.
3. How easy is it to run apps using the software?
If you’re using virtualization to gain access to an app you rely on regularly, you want the process of launching that app to be as smooth and simple as possible. Ideally it shouldn’t be any harder than launching a native app. Some VM apps give you more ways to do this than others.
4. Is the performance acceptable?
Just as important, once the app is running, you want it to be responsive. Ideally, it shouldn’t feel slower than running a native app.
5. How much does the app cost?
Not everyone will be willing to spend the same amount of money on virtualization software. If your business depends on it, you’ll see it as an investment. But if you’re just planning to dabble, a free option may be welcome. Here’s a quick summary of the costs of the apps:
- Parallels Desktop Home $79.95
- VMware Fusion $79.99
- Parallels Desktop Pro and Business $99.95/year
- VMware Fusion Pro $159.99
- VirtualBox free
6. How good is their customer and technical support?
When questions arise or problems are encountered, you’ll need help. Of course you’ll want to be able to reach out to the developers or support team through a number of channels, including email, live chat, and phone. A clear and detailed knowledge base with FAQs may answer all of your questions without the need for further support. Similarly, asking questions to the community of users can also be very helpful, such as through an actively moderated forum.
The Winner for Mac Users
Best Choice: Parallels Desktop for Mac
Parallels Desktop for Mac is a fast and responsive virtualization application for macOS. It is designed for the average user, is priced competitively, comes with great support, and makes installing Windows a breeze.
That’s a great combination of features, which is why I’ve chosen it as the winner for Mac users. There are a number of versions, starting at $79.95.
I thoroughly tested most features of this app, so if you’d like more details, check out our full review of Parallels Desktop 13. Also have a look at our Windows winners—they are strong contenders for Mac users as well.
For now, let me highlight a few key features of the full version of Parallels Desktop I really like, and explain why they might be important to you.
Groupon Bucks expire 30 days after issuance. Bucks Back Program Groupon Bucks can only be earned on qualifying purchases, which are purchases 1) made while logged into your Groupon.com account, 2) made at a participating store’s website immediately after clicking on an applicable Groupon coupon, and 3) paid for and not returned. Parallels for mac code. Groupon Bucks will be credited to your Groupon.com account according to the payout schedule found in the full terms and conditions. This offer is exclusive to you and not transferable. Additional terms and restrictions apply.
Parallels Desktop Makes Installing Windows Easier than the Competition
After installing your virtualization software, you’ll need to install Windows. This is potentially difficult and time consuming, but not with Parallels. They’ve made the process as simple as possible.
Firstly, they allow me to install Windows from every installation medium, including a flash drive. None of the competitors support installing from flash.
After inserting my USB stick and choosing the right option, Parallels did most of the button clicking for me. It asked me to enter my license key, and then I just had to wait for the process to finish. All of the drivers were set up for me as part of the automatic process.
All done. Now I just need to install my Windows apps.
Parallels Desktop Makes it Easy to Launch Windows Apps
Parallels gives you a variety of methods to launch your Windows apps. First, by clicking on the Parallels icon you can launch Windows. From there, you can launch your Windows apps from the start menu, taskbar, or however you normally launch apps on Windows.
If you’d like to bypass the Windows interface altogether, you can launch Windows apps the same way as you launch your Mac apps. You can place them on your dock or search for them in Spotlight. They run them in their own window, so you never need to see the Windows desktop or start menu.
Parallels calls this “Coherence Mode”. It can even place your Windows Desktop icons on your Mac desktop, but having tried this, I prefer not to have quite that much integration, and keep Windows in its place.
Like windows 7, 8, and 10. It’s far as an option high in the general execution charge. Clients make utilization of the parallels PC thirteen for Macintosh and start the assessment on a tablet device. Parallels desktop 13 for mac free. download full version. What’s more, some separation stacks superior to other VMware. We certifiably recognize the one segment.
One nice touch is that when you right click on a document or image, Windows apps that can open it are listed right along with your Mac apps.
Parallels Desktop Runs Windows Apps at Almost Native Speed
I didn’t run any benchmarks, but I’m happy to report that Windows felt snappy and responsive when run on Parallels Desktop, even on my eight-year-old iMac. I didn’t experience any lags or delays when running typical business software. Switching between Mac and Windows was seamless and immediate.
Parallels does its best not to slow down your Mac software, too. When not in use, it pauses the virtual machine to reduce the load on your computer.
Parallels Desktop Lets You Run Other Operating Systems
If you’re interested in running operating systems other than Microsoft Windows, Parallels will handle that as well. If you’d like more details, have a look at my full Parallels Desktop review.
You might like to run macOS on a virtual machine. That can be useful if you want to test a new app without compromising your main machine, or if you have an app that only works on an older version of OS X, say a 16 bit program that is no longer supported.
I also tried Linux. Installing Ubuntu was straightforward. Various distributions of Linux can be installed with a single click.
However, running these operating systems under Parallels didn’t feel as responsive as Windows. I imagine Parallels have spent their efforts tuning their software to Windows, the operating system most people buy the software to run.
Once you have several operating systems installed, launching them and switching between them is very straightforward. You can run each one in its own window or space.
Parallels Desktop Is Good Value for Money
The Home version costs $79.99, which is a one-off payment. This is very competitive with the standard version of VMware Fusion, which costs $79.99.
The Pro and Business versions, however, are subscriptions, and cost $99.95 a year. None of the other virtualization apps use the subscription model, and if you’re not a fan, it’s one reason to consider VMware instead. Parallels Fusion Pro is aimed at developers and power users who demand the best performance, and the Business edition includes centralized administration and volume licensing.
There’s another option you won’t read about on the company’s website: Parallels Desktop Lite is available as a free download from the Mac App Store. It allows you to run macOS and Linux for free, and Windows with a $59.99 yearly subscription as an in-app purchase. This is definitely the cheapest way to get Parallels, but at the cost of some features. A 14-day trial is available, and a Windows license is not included.
Parallels Offers Excellent Support
Unlike VMware, Parallels offers free support for their products, which is available via Twitter, chat, Skype, phone (Click-to-Call) and email for the first 30 days after registering. After that, you can get support via email for up to two years from the product release date. If you prefer speaking to someone, phone support can be purchased for $19.95 as required.
The company also makes it easy for you to find answers to your questions in their online reference materials. They provide a comprehensive knowledge base, FAQ, Getting Started guide and User’s Guide.
The Winners for Windows Users
Parallels Desktop might be great for Mac users, but it doesn’t run on Windows. VMware Fusion and VirtualBox do, and each has unique advantages. They are our two winners for Windows users, and they’re good options for Mac users too.
I ran across a good comparison of the three apps on a forum:
- Parallels = Consumer-level
- VMware = Enterprise-level
- VirtualBox = Linux Nerd-level
Both VMware and VirtualBox fit well in a business or enterprise with an IT team, but may be a little more difficult for the average user, especially during the installation phase. Not so difficult that it’s a show-stopper though. VirtualBox is the only free option, and will attract some users for that alone.
Let’s look at the apps in detail. Note that I evaluated these apps on my Mac, and the screenshots and my reviews reflect that.
VMware Fusion
If you’re looking for a quality virtualization solution that runs on more than just Mac, then VMware Fusion is your best option — it runs on Mac, Windows and Linux. They have a whole suite of more technical products available that are aimed at the server and enterprise markets. That plus the way their support works makes it a great choice if your business has an IT department.
I found the task of installing Windows on VMware Fusion a little more difficult and time consuming than with Parallels Desktop. The Parallels guys seem to have made ease of use a major priority, giving more installation options, and making the whole process easier. Not everyone will have the problems I did, but let me list them for you:
- I was unable to get the software working on my iMac because it is too old. VMware can’t run successfully on Macs made before 2011. That was my fault for not reading the system requirements more carefully, but the latest version of Parallels Desktop runs on that computer fine.
- I encountered some error messages while installing VMware Fusion itself. Restarting my computer helped.
- I was not able to install Windows using the USB installation drive I purchased. The options were DVD or disk image. So I downloaded Windows from Microsoft’s website, and was able to use the serial number from my flash drive to install it.
Despite the extra effort required, I was able to install Windows successfully. For many people, the installation will be no more difficult than with Parallels.
Switching between the host and guest operating systems is just as easy as it was with Parallels. For Mac users running Windows in a VM, there is a Unity View that’s similar to Parallel’s Coherence Mode. It allows you to run the apps directly from the Mac user interface using your dock, Spotlight searches, or the right-click context menu, and runs them in their own Window, without seeing the Windows user interface.
Parallels for mac snow leopard. We’ve been able to test both Parallels Desktop 4.0 for Mac and Parallels Desktop Switch to Mac Edition products, and we’re happy to confirm that they’re both compatible with the new OS X Snow Leopard.
Windows apps run as smoothly under VMware as Parallels. The team has obviously worked very hard to maximize performance under Windows.
I tried installing macOS and Linux under VMware. Unfortunately my computer didn’t have a recovery partition from which to install macOS, so I’m not able to comment on how it performed under VMware.
But I was able to install Linux Mint without any complications, though VMware’s drivers didn’t successfully install on my first attempt. The performance was quite acceptable anyway, especially when using apps that were not very graphics intensive.
The cost of VMware is competitive. The standard edition of VMware Fusion ($79.99) is almost the same as Parallels Desktop Home ($79.95), but things diverge once you get to the Pro versions of the apps.
VMware Fusion Pro is a one-off cost of $159.99, while Parallels Desktop Pro is a yearly subscription of $99.95. If you’re not a fan of the subscription model, that may give VMware the edge, at least with the Pro-level apps.
But things aren’t quite that simple. The Parallels Desktop Pro subscription includes support, where VMware doesn’t provide free support for any of their products. You can pay for support on an incident-by-incident basis or sign up for a contract. Either has the potential to increase the price significantly, leveling the playing field a little. Read more from my review of VMware Fusion here.
VirtualBox
VirtualBox’s winning features are its price and ability to run on multiple platforms. If you’re looking for a free app, VirtualBox is currently your only option, but at the cost of some performance. The software is aimed at a more technical audience, so its interface is a little more complicated, and even the app icon is a little geeky.
Installing Windows was a little more involved than with both Parallels Desktop and VMware Fusion. Not that it was particularly difficult, but a very manual process. VirtualBox does not have an easy install option like the other apps.
Like VMware, I wasn’t able to install from a USB drive, and had to download the disk image from Microsoft’s website. From there, I had to choose every option and click every button.
Drivers were not installed automatically, either, leaving me with a limited number of screen resolution options. But it wasn’t difficult to install them.
From the Devices menu I selected Insert Guest Additions CD Image, and from there I ran the VBoxAdditions app to install all of the drivers. Once I had restarted the virtual computer, I had a full range of screen options, including when running Windows full screen.
Although VirtualBox offers a Seamless Mode, I didn’t find it as useful as Parallel’s Coherence mode or VMware’s Unity mode. Instead, I preferred to launch apps by running the guest operating system first, and opening the apps from there. For example, when running Windows, I’d run the virtual machine first, then click on the start menu.
The performance when running Windows is quite acceptable, but not in the same league as Parallels or VMware. That may be partly because the default amount of memory given to the VM was only 2GB. Changing it to 4GB helped somewhat.
I also installed Linux Mint under VirtualBox, and it went as smoothly as the Windows install. I was able to install the additional VirtualBox drivers, but wasn’t able to achieve video hardware acceleration, limiting the performance I could achieve with graphics-intensive apps. When using normal business and productivity apps, I didn’t notice this at all.
VirtualBox is an open source project, and the only virtualization option that is available totally free of charge. That will make it appealing to many, though they’ll have to compromise on performance.
They’ll also have to compromise on support, which is community-based rather than coming directly from Oracle, who manages the project. There is an excellent forum available, and you are encouraged to make that your first port of call for support issues, so developers can spend time improving the product rather than answering endless questions. However, if you discover a bug in VirtualBox you can contact the developers via a mailing list or the bug tracker.
Alternatives to Virtualization Software
Virtualization software isn’t the only way to run Windows software on your Mac. Here are three other ways you can do it, and most of them are free.
1. Install Windows Directly Onto Your Mac App:
- App: Apple Boot Camp
- Pros: Performance and price (free)
- Cons: You will need to restart your computer to access Windows.
You don’t need a virtual machine to run Windows—you can install it directly onto your Mac. And by using tools like Apple’s Boot Camp, you can have both Windows and macOS installed at the same time, and choose which to run each time you start your computer.
The advantage of doing this is performance. Windows has direct access to your hardware, including your graphics card, which gives you the fastest experience possible. There is no compromise on performance, like there is when running a virtual machine.
Cost Of Parallels For Mac
This makes a huge difference when every bit of performance counts. If you like to play Windows games on your Mac, Boot Camp is your best option. It comes installed with macOS, and is free of charge.
“Boot Camp comes with your Mac and lets you install Microsoft Windows. No need to download anything yourself — just open Boot Camp Assistant and it will guide you through the rest.”
2. Access a Windows Computer on Your Network
- App: Microsoft Remote Desktop
- Pros: Space and resources—you don’t need to install Windows on your Mac
- Cons: Speed (you are accessing Windows over a network), and cost (you need a dedicated Windows computer).
If you have a computer already running on your home or office network (or even in a remote location), you can access it from your Mac using Microsoft Remote Desktop, which is free on the Mac App Store. Windows and the apps you need will run on the Windows machine, but will be displayed on your Mac’s screen. They feel like they are being run locally, and are able to access your local documents.
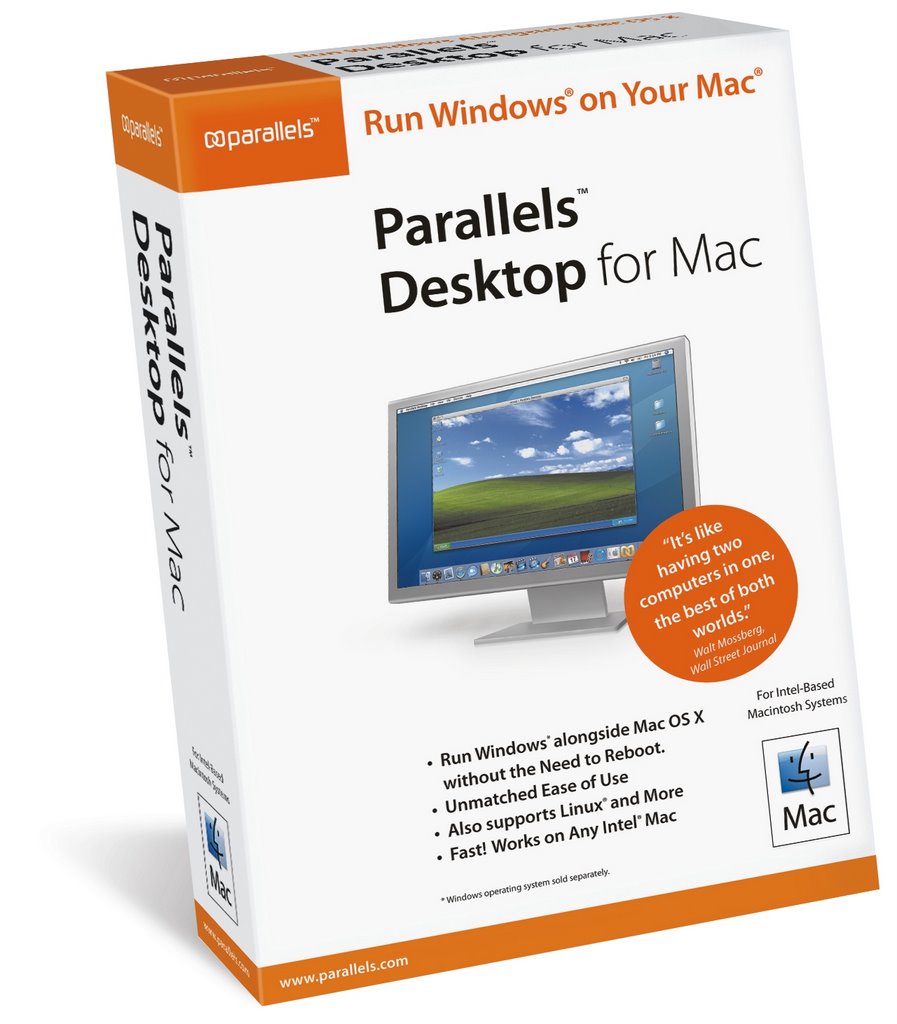
Microsoft’s app is not the only way to do access a Windows computer. One alternative is Chrome Remote Desktop, where you can access a Windows computer in a Chrome tab. You can also access Windows computers in this way via VNC (Virtual Network Computing), and there is a wide variety of paid and free VNC apps available.
“With the Microsoft Remote Desktop app, you can connect to a remote PC and your work resources from almost anywhere.”
3. Avoid Windows Altogether
- Apps: WINE and CodeWeavers CrossOver Mac
- Pros: You can run Windows apps without installing Windows
- Cons: Configuration can be difficult, and does not work with all apps.
Finally, it’s possible to run many Windows apps without installing Windows at all. WINE is a free (open source) app that doesn’t emulate Windows, it replaces it by translating Windows API calls into something that your Mac can understand natively.
That sounds perfect, so why isn’t the whole world using it? It’s geeky. You may need to do a lot of tweaking to get some Windows apps to run, and that may include tracking down obscure DLL files on the Net.
CodeWeavers take a lot of that work off your hands with their commercial CrossOver Mac app (from $39.99). They take WINE and tweak it for you so that popular apps like Microsoft Office and Quicken run without any additional configuration (though you may have the best experience with older versions of the software). Even some top Windows games run. The CodeWeavers site has a compatibility page so you can make sure the software you need will run before you purchase the program.
Parallels For Mac Activation Key
“High Sierra compatible CrossOver Mac 17 is the easiest way to run Microsoft Windows software on your Mac without buying a Windows license, rebooting or using a virtual machine. CrossOver Mac makes it easy to launch Windows programs natively from the dock, and integrates macOS functionality like cross-platform copy & paste and shared file systems to your Windows applications.”