Often find your desktop icons untidy? Give a shot to the following tricks that can help you get rid of the mess in a jiffy!
The complete MSP toolbox, recommended by MSPs. Discover Atera’s beautifully designed interface with RMM, remote support, help desk, billing & reporting. If you are unable to start with Parallels desktop on Mac, you don’t need to panic about it. Following might be the reason behind unable to. This post saved me two years of frustration trying to get rid of the Parallels Icons and Windows application associations in finder. The typical uninstall of Parallels nor clean up tools caught those files.
A completely cluttered desktop is the last thing I want to see on my Mac. However, I do have to deal with the messed up display quite often. Many a time, I save files on the desktop to find them a bit more conveniently. And if I forget to clean them up in time, they pile up to clutter the entire screen. But when that happens, I run to some of the easy-to-use tricks to hide or remove icons from the Mac desktop to get rid of the mess immediately.
Are you on the same page as me and looking for more effective ways to deal with the untidy desktop? Well, these hacks have proved to be enormously useful for me. And I’m sure you will also find them right on the money. So, why not give them a try straight away!
Tips to Hide Desktop Icons on Mac
Method #1: Make the Most of Terminal Commands
This is the trick that I often use to remove the files from the macOS desktop instantly is the Terminal command. Well, even if you aren’t quite good at using the Terminal app, you will find this hack pretty simple to try.
Step #1. Launch Terminal app on your Mac. (Simply search it in the Spotlight and open it.)
Step #2. Now, you have to type the following command:
Will Restoring Mac Get Rid Of Virus
Step #3. Next, press Enter and then type the second command given below:
Step #4. Next up, hit the enter key.
Voila! Check out the desktop; there won’t be any files on the screen.
Don’t worry, they are just hidden and you can still find them in the Finder → Desktop section.
However, if you ever want to show them on the desktop again, simply enter the following command and hit return/enter key.
Method #2: A Smart App Like HiddenMe Can be Worth Having a Look At
If you want to have an even easier option or don’t wish to deal with the Terminal commands too often, there is an app called HiddenMe that can let you quickly remove all the files from the desktop. Moreover, it’s available for free and works like a native feature on the Mac.
Step #1. First off, download HiddenMe on your computer and launch it.
Step #2. Now, check out a circle icon in the menu bar. Click on it and then select Hide Desktop Icons.
Now, all the files will go away from the screen. If you want to bring them back, click on the circle icon and then select Show Desktop Icons.
Note: if you ever want to remove the HiddenMe icon from the menu bar, click on it and select Quit.
Method #3: The Old-Fashioned Way of Cleaning Up the Mess
It’s the old-fashioned way of clearing out the mess. And I think you probably already know about it.
Just drag the icons from the desktop to another folder for removing it.
Alternately, you can drag the unwanted icons to Trash to remove them. Alternatively, you will also right-click on the icon and choose “Move to Trash.”
Bonus Tip: Use Stacks
Apple has introduced a new Stacks feature in macOS Mojave to let users keep the desktop neat and clean. So, how does this feature work? Well, it basically organizes all the files into file types and then places them on the right edge of the screen.

However, you have the option to stack them based on date added, date modified and more. To use it, right-click on the View menu and select Use Stacks. To sort or group stacks based on your preference, right-click on the desktop and then select Sort stacks by/Group stacks → choose the preferred option.
Wrapping up:
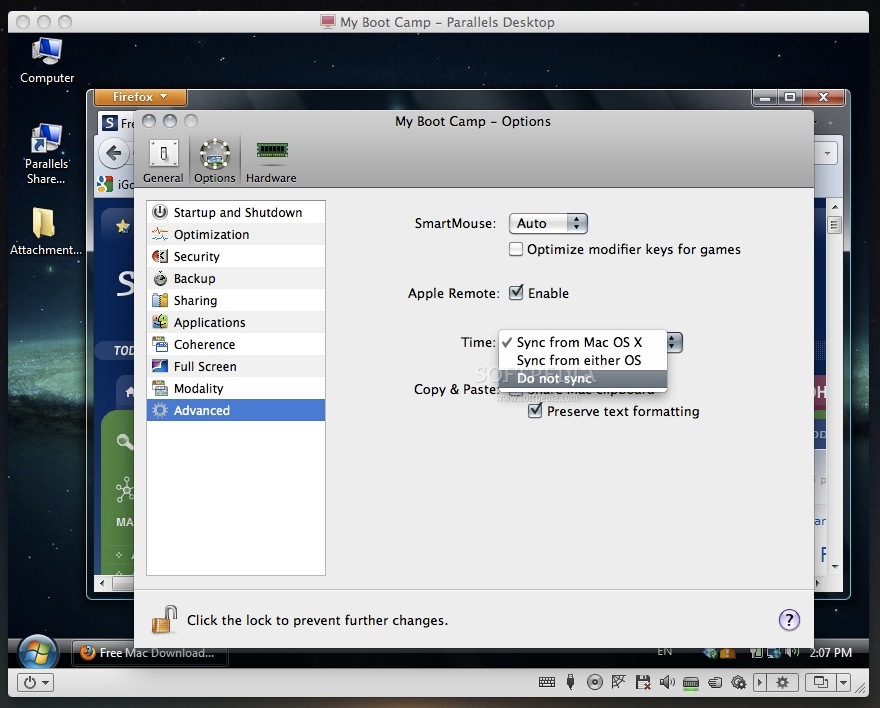
Hopefully, you have got all the tricks required to keep your Mac desktop clean or remove the clutter instantly. Let us know your feedback down below in the comments.
You would like to refer these posts as well:
Found this hands-on guide helpful? Make sure to download our app and stay tuned with us via Facebook, Twitter, and Instagram never to miss our latest tutorials.