Parallels desktop 14 for Mac is the fastest, easiest, and most powerful application for running Windows on Mac-without rebooting. Get up and running in minutes. Easily switch between Mac and Windows applications.
Parallels Desktop for Mac lets you run Windows and Windows apps on your Mac, shoulder to shoulder with OS X.
Pros
VM setup choices: With Parallels Desktop for Mac, you can set up a virtual machine by using a Windows 10 disc image; by migrating Windows from a PC, either over a network or from an external hard drive; or by using the version of Windows you installed with Apple's Boot Camp, if you previously went through that process. Or you can run a second copy of OS X, earlier versions of Windows, or Chrome OS in the Parallels virtual machine.
Parallels for mac windows 8 download. However, there will be probably some others who disagree. If you really want to see what Windows 7 can do on your MBP, then I believe you will experience it using Boot Camp.
Parallels Desktop provides support for a plethora of operating systems, such as Windows (going from Windows 3.11 to Windows 8), MS-DOS, RED Hat Enterprise, Fedora, CentOS, Ubuntu, Debian, Suse Linux Enterprise, Mandriva, Solaris, Chrome OS, Mac OS X. With Parallels Desktop, you can switch between Mac and Windows without ever needing to reboot your computer. If you have already installed Windows 10, Windows 8.1, Windows 8, or Windows 7 on your Mac using Boot Camp, you can set Parallels Desktop to run Windows from the Boot Camp Partition or import Windows and your data from Boot Camp into. Parallels Desktop 5.0 was the perfect gateway for the used Mac Pro 2.66 (1,1) that I'd recently purchased on ebay. Looking to get rid of my two windows PC's and transition completely over to Apple, I'd recently won a reasonably priced Mac that could be upgraded with all the new cool software and get me onto the app store. Parallels Toolbox 1.5.1 Crack + Activation Key [Mac & Windows] Download Update external presentations and flip itself on. Your laptop from going to sleep and your show from dimming. Make sure a venture or presentation. Parallels for mac review.
Choice of views: After setup, select how you want to see and work with Windows. If you choose the Coherence view, Parallels folds Windows into OS X, placing a collection of Windows controls in the OS X menu bar and dock, giving you access to the Start menu, Action Center, and System Tray icons. Exiting the Coherence view presents the traditional Windows desktop and apps gathered in a separate window. Either way, it's easy to move between OS X and Windows environments.
Solid integration: Through Parallels, you have quick access to the Windows 10 Store and the Edge browser and the ability to call on Cortana for help. Copy and paste works seamlessly between environments.
Cons
Almost too well integrated: The Coherence view sweeps away the Windows desktop, but the way it merges the Windows and OS X environments can feel cluttered, with Windows and OS X controls crowded into the menu bar, for example.
Bottom Line
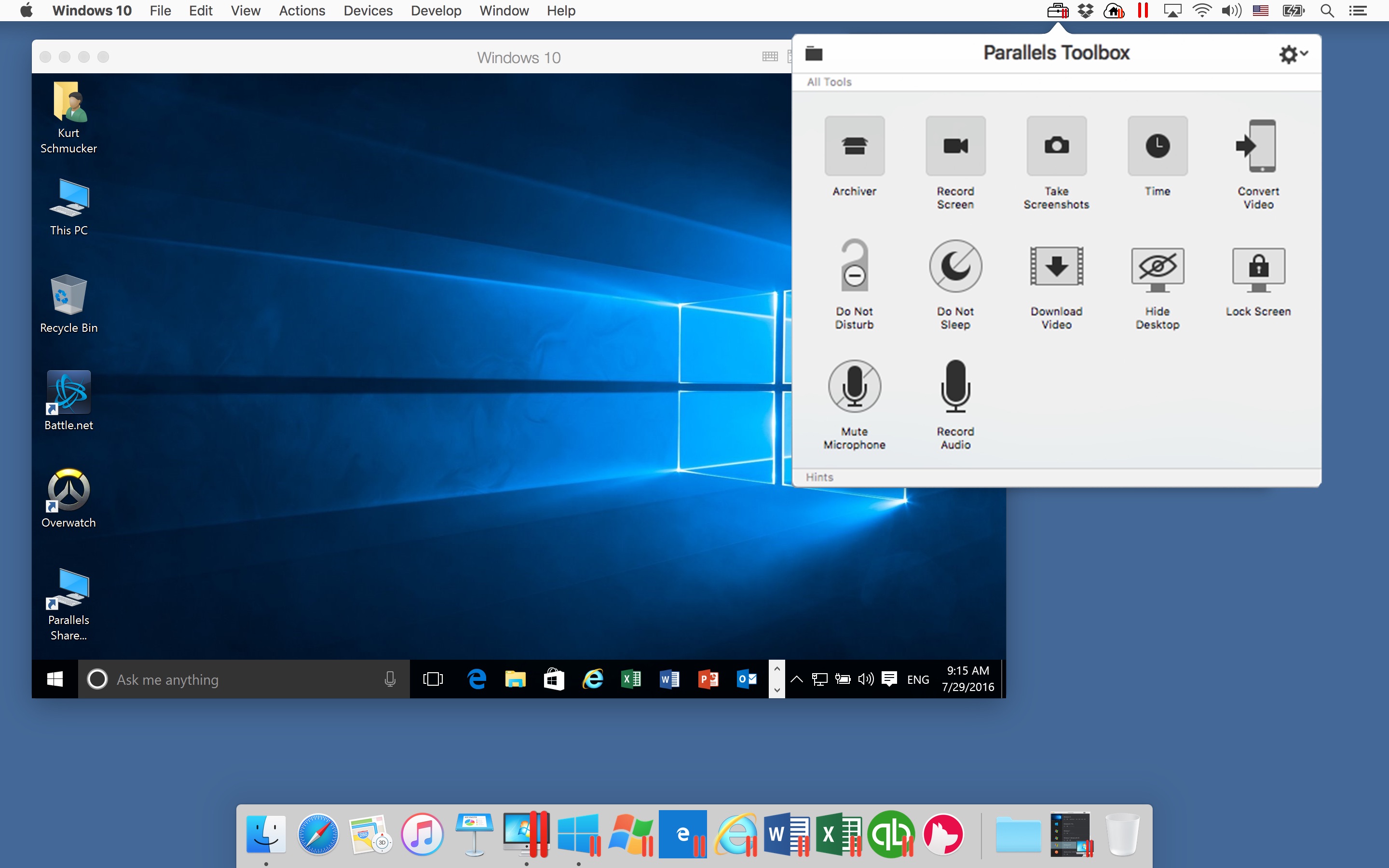
Parallels Desktop for Mac does a good job of letting you work in the OS X and Windows environments simultaneously, switching between Mac and Windows apps. You have several options for how to blend Windows into OS X, although at times the merged OSes can feel a bit crowded.
What do you need to know about free software?
Home > Articles > Apple > Operating Systems
␡- The Three Faces of Parallels
This chapter is from the book
This chapter is from the book
The Three Faces of Parallels
As mentioned briefly in Chapter 1, virtual machines in Parallels Desktop for Mac can be run in three ways.
Parallels
- Single Window. In this mode, Windows runs within a window on the Mac desktop. This gives you access to two operating system desktops at the same time, making it particularly easy to drag files between them.
- Full-Screen. With this view, Windows fills the entire screen—there are no Mac OS X elements visible anywhere. It appears as though Windows is the only operating system on your Mac.
- Coherence. In this mode, Windows applications float freely on the Mac desktop, almost as though they are Macintosh applications. The Windows taskbar is available for managing these programs, sitting just above the Dock.
Each view has its advantages, and you can switch between them quickly and easily. But before we get into the details, let's talk about the Parallels interface.
You'll be able to view and work within the Parallels interface in only two instances: when the Windows operating system is running in Single Window mode, and when you're managing and tweaking your virtual machine when it is not running. You won't see this interface in Full-Screen or Coherence mode.
If you launch Parallels in Single Window mode, you'll notice a series of buttons, which Parallels calls the control bar, running down the right side of the window (FIGURE 4.8). You'll also see them when Parallels is running, but no virtual machine is active. These buttons control key functions for Parallels.
Figure 4.8 The Parallels control bar runs down the right side of the Parallels window.
From the top to the bottom, here's what each control bar button does:
- Stop. Stops the virtual machine and shuts down Windows.
- Pause. Pauses the virtual machine, similar to putting a physical computer to sleep.
- Start. Starts the virtual machine.
- Full-Screen. Opens the virtual machine so that it completely fills the screen.
- Coherence. Puts the VM in Coherence mode, so Windows applications float freely on the Mac desktop.
- Snapshot. Takes a snapshot of the virtual machine in its current state. (Snapshots are detailed in Chapter 5.)
- Revert. Restores the VM from the most recent snapshot.
- Snapshot Manager. Lets you choose from multiple snapshots.
The functions assigned to each of these buttons are also duplicated in the Parallels menu bar items. If you're working in Coherence mode, you'll need menu bar access because the control bar isn't visible in this mode. And if you're working in Full-Screen mode, you'll need to switch to either Coherence mode to access the functions through the menu bar, or to Single Window mode to access the buttons.
Now, let's take a detailed look at the three faces of Parallels.
Single Window Mode
Parallels' default view is to run Windows in a window (FIGURE 4.9). Parallels for mac tech support phone number.
Figure 4.9 In Single Window mode, Windows runs in a window on the Mac desktop.
In this mode, you have access to the control bar on the right side of the Parallels window, as well as device icons on the window's bottom right frame. You can right-click or Command-click the device icons to change aspects of the VM's virtual hardware.
Single Window mode also lets you easily move documents between desktops and folders in the two operating systems. If you click and hold on a document in the Parallels window and drag it onto the Mac OS X desktop, a copy will be placed there. You can also go back the other way, from Mac to Windows.
The first time you launch Windows in Parallels, it displays in Single Window mode. If you're in one of the other modes and want to return to the Single Window view, here's what you do:
- In Full-Screen mode: Press Alt-Option + Enter.
- In Coherence mode: From the Parallels menu bar, choose View > Single Window.
Full-Screen Mode
Parallels' Full-Screen view lets you work in Windows as though it is the primary operating system on your Mac. It completely fills the screen, and is best when you're working in multiple Windows applications and don't need access to the Mac operating system.
Entering Full-Screen mode
To enter Full-Screen mode from Single Window mode:
Click the Full-Screen button on the right side of the Parallels window.
or
Parallels for mac activation key free. From the Parallels menu bar, choose View > Full Screen.
A message box appears telling you that you can use Alt + Enter to exit Full-Screen mode, or use Control + Alt to release the keyboard and mouse from Windows' control.
- Click OK to clear the message. You're now in Full-Screen mode.
To enter Full-Screen mode from Coherence mode:
- From the Parallels menu bar, choose View > Full Screen.
- At the prompt, click OK.
Giving Windows its very own space
Mac OS X 10.5 Leopard has a new feature called Spaces, which allows you to have more than one desktop. We'll dive more deeply into Spaces in Chapter 10, but I want to use the feature here to give you a feel for the power of running more than one operating system at a time. Combining Parallels in Full-Screen mode with Spaces means you can quickly switch between full-screen views of multiple operating systems.
Why would you want to do this? Imagine working in multiple Microsoft Office windows on one, full-screen Windows desktop, quickly switching over to a copy of Adobe Photoshop CS3 on the Mac, where you're editing a high-res image, and then jumping back to paste that edited image into your Word document. You've got the screen real estate that full-screen views afford and no limitations on the software you can use.
Parallels For Mac Free
I don't know about you, but I get goose bumps just thinking about it!
To access full-screen desktops for both Windows and Mac OS X via Leopard:
- Do one of the following:
- If Spaces is not enabled, from the Apple menu in the menu bar, choose System Preferences and then click the Exposé & Spaces icon.
- If Spaces is enabled on your system, skip to Step 4.
- Click the Spaces selection at the top of the screen. The Spaces dialog appears.
- Select the Enable Spaces check box, and then close the dialog.
Launch Parallels, and once it's running, click the Full-Screen button on the right side of the screen.
By default, Spaces creates four virtual Mac desktops behind the scenes, each with its own number. You can visualize them as a grid of four, with Desktop 1 and 2 on top, and Desktops 3 and 4 on the bottom. (In fact, as you will see in a moment, Leopard can present your virtual desktops in this view.) If you've followed the steps above, your full-screen Parallels display has been assigned to Desktop 1.
- If you wanted to get to different Mac desktop, you would press Control + 2, 3, or 4. You'd see a clean Mac desktop with each of those keystrokes.
- If the Spaces icon is on the Dock, click it. Otherwise, open the Applications folder and double-click the icon there. A grid appears showing your desktops (FIGURE 4.10). You'll see the full-screen Windows desktop in the upper left quadrant. If any applications were active on the other desktops, you'd seem them as well. Because no applications are running, though, the other quadrants appear empty in this view.
Figure 4.10 Spaces shows four virtual desktops, with the full-screen Windows VM running in Desktop 1.
- Click the image of the Windows desktop to return there.
- If you wanted to switch back to a Mac desktop, you would hold down Control and press 2, 3, or 4. Or you could click the Spaces icon to return to the grid, and then click any of the blank squares to return to a Mac desktop.
Whoa! This is what Apple's switch to Intel processors was all about!
Coherence Mode
Parallels' Coherence mode allows you to run Mac and Windows programs side-by-side on the Mac desktop. For example, you might have Microsoft Word 2007 running alongside Safari for Mac. You could drag a link or an image from a Web page on Safari and drop it into a document you're crafting in Office 2007. Or, you can go the other way, dragging an image from Internet Explorer 7 into Photoshop on the Mac for editing.
To activate Coherence:
In Windowed mode, click the Coherence button on the right side of the Parallels window.
or
From the Parallels menu bar, choose View > Coherence.
- In Full-Screen mode, click Shift + Option + Enter.
The Windows desktop slides away, leaving the taskbar above the Dock (FIGURE 4.11). If you have any applications running, they are displayed as free-floating, open applications on the Mac desktop.
Figure 4.11 Coherence runs Windows applications on the Mac desktop, almost as though they were Mac apps.
You can also use these free-floating Windows applications with Spaces enabled. In other words, you can move individual Windows apps onto different virtual Mac desktops, just as you can with different Mac programs. For example, you could put Internet Explorer on one virtual desktop, while Microsoft Word is moved to yet another.
- In Coherence mode, with at least one open Windows program, launch the Spaces grid by clicking the Spaces icon in the Dock, or double-clicking it in the Applications folder.
- Drag the image of a running Windows application from one square of the grid to another (FIGURE 4.12).
Figure 4.12 Moving an application from one desktop to another is as simple as dragging it across the Spaces grid.
- Click the square representing the desktop into which you just dropped the Windows application. The display switches to that desktop.
Now that you're familiar with the basics of running Windows in Parallels, let's move on to some of Parallels' more advanced features.
Related Resources
- Book $55.99
- Book $55.99
Parallels For Mac How To Exit Fill Screen
- Book $55.99