I followed your instructions and I continue getting the message “No images are available” under Operating System in the Parallels Wizard Windows Setup screen. I have a Mac Mini with El Capitan and successfully downloaded Parallels 11.
Information
Parallels Toolbox for Mac includes the following features:
Note: The new tools below are only available with a subscription for Parallels Desktop or Parallels Toolbox, they are not available with permanent licenses.
Tools added with the Parallels Toolbox 1.3 update:
- Disable Camera - disables computer's built-in camera
- Take Photo - takes photo using computer's camera
- Take Video - takes video using computer's camera
- Eject Volumes - ejects volumes mounted on desktop
- Launch - opens apps and documents simultaneously with just one click
Tools added with the Parallels Toolbox 1.7 update:
- Download Audio - similar to Download Video, but targeted towards downloading audio from internet, including multiple file downloads from a single page
- Airplane Mode - disables WiFi and Bluetooth
- Switch Resolution - allows to quickly switch display resolutions from Mac's menu bar
- Presentation Mode - automatically detects connected external display or projector and enables several tools to minimize distractions - hides files on Desktop, disables notifications and blocks computer from going to sleep
Tools added with the Parallels Toolbox 2.0 update:

- Find Duplicates - allows to find duplicated files on user's computer
- Make GIF - allows to make animated GIFs from videos
- Clean Drive - allows to clean up user's drive from junk no longer needed
For more details on Parallels Toolbox features visit the pages below, or refer to the Parallels Toolbox User's Guide.
• Minimum hardware • 2.1+ GHz Intel™ processor • 4GB RAM • 500MB of available hard-disk space. Parallels for mac free.
Archive
Use Archiver to create compressed archives from your files, to save space or easily share multiple files. Archive has more capabilities than a built-in system utility .
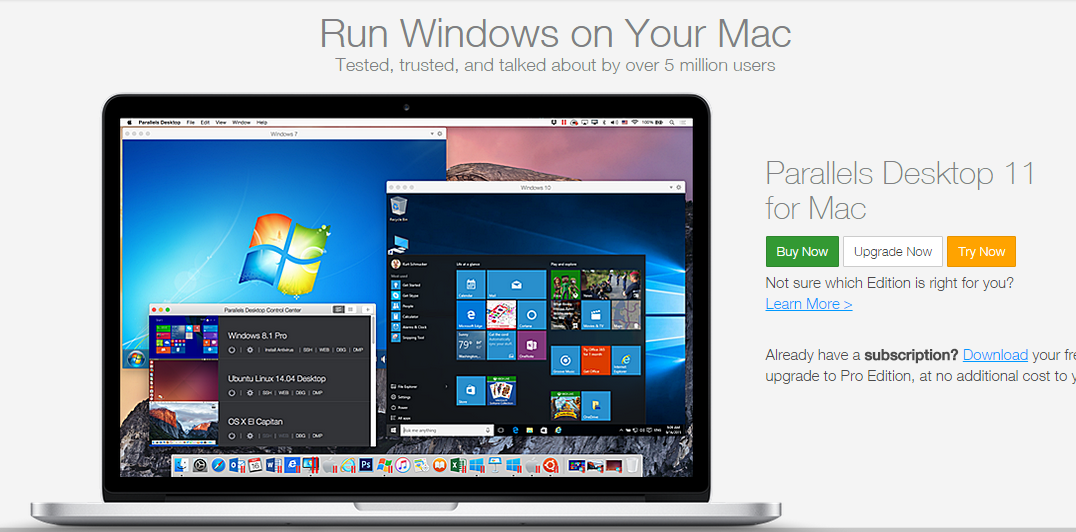
- You can create password-protected archives , so only those who know the password can access the archived files.
- You can create an archive with several files from various locations simply by launching Archive from Toolbox or the Finder and dragging files and folders to its window - no need to move or copy files to a single folder.
Unarchive
Use this tool to unpack archives, including those not supported by the built-in system utility. For example, this tool can unpack archives formatted as 7z, RAR, RPM, XAR , and Z . When Parallels Toolbox is installed, double-clicking any of these types of files opens Unarchiver and starts unpacking. Unarchiver also supports password-protected archives.
Record Area, Screen or Window
Use these tools to record video of a selected area, a window or the entire screen. While recording video, this tool also records audio from the computer's microphone .To stop recording, click the Record Area icon in the Dock. The video file appears on your Desktop.
Capture Area, Screen or Window
Use this tool to take a screenshot of of a selected area, a window or the entire screen. The image file appears on your Desktop .
Alarm
Use this tool to alert you at a specific time with a notification and sound . Just set time and day of the week (or several days of the week), and the alarm will pop up as scheduled. Select a sound, add a name, and get notified every week. You can click the Snooze button to be alerted again in 5 minutes.
Date Countdown
Use this tool to set up a countdown to a specific date , such as a birthday, a deadline, or a vacation. Just enter the day and month, and Date Countdown starts counting down the days, showing the number of remaining days in the tool's icons in the Dock and the Finder. When the date arrives, Date Countdown displays a message. You can stop the countdown by flipping the On/Off switch in the app's main window.
Stopwatch
Microsoft parallels desktop for mac students. Use the Stopwatch to measure elapsed time, as you would with any stopwatch. You might use it, for example, to measure how long it takes to perform a certain action on your computer. The stopwatch can be started and stopped quickly simply by clicking the icon in Toolbox or the Dock . You can pause the stopwatch and then continue or reset the time. Even if you restart your computer, the stopwatch continues measuring time.
Timer
Use the Timer to count down from a time you specify to zero. To begin the countdown, set the time and click Start. Even if you close the application, it continues counting down and notifies you when the timer reaches zero. You can set a sound to play to help make sure you don't miss the notification.
Drag and Drop is not supported for Mac OS X Virtual Machines in the Parallels Desktop 9 (and earlier versions). Shared clipboard is not supported too. For more details please see page # 171 of Parallels Desktop 9 User's Guide. Jun 18, 2007 Can I transfer files and the clipboard contents between Mac OS X and Windows running in a virtual machine? Yes, you can transfer files via Shared folders and the clipboard contents between Mac OS X and your guest Windows after you install Parallels Tools. Apr 08, 2006 How to copy files from Mac to Windows VM? To share files when not connected to an Ethernet port? I.e., I am on an airplane, or in an airport and want to have Mac OSX see and exchange files with Parallels Windows XP C: drive. (running in parallels, obviously) mounted in OS X. OS X is using the airport connection, and Win2k3 Server is. Mac copy files from one folder to another. Aug 06, 2007 Question: Q: transfer files from parallels to Mac. G5 iMac, Mac OS X (10.4) Posted on Aug 6, 2007 4:39 PM. Reply I have this question too I have this question too Me too Me too. First Page 1 of 1 Page 1/1 last Loading page content. Share files and folders, copy and paste images and text and drag and drop files between Mac and Windows applications. Easy Setup Parallels Desktop automatically detects what you need to get started so you're up and going within minutes.
Convert Video
Use this tool to convert videos so they can be played in the Video app on an iPhone or iPad. Simply drag a video, for example your favorite movie or TV show, to the tool's icon or window and it is converted. The tool can convert almost any video format and can add converted video to your iTunes Library.
Do Not Disturb
Use this tool when you want to avoid distractions so you can focus on the task at hand . When activated, notifications are disabled and the Dock app animations is disabled. To turn off this mode, click the tool again. All previous settings are restored. Do Not Disturb turns off automatically at 12:00 AM.
Do Not Sleep
When activated, this tool prevents your computer from going to sleep and your display from dimming . This is useful when you want to ensure a task won't be interrupted. When activated, all settings that would allow the computer go to sleep are disabled. To deactivate this mode and restore all sleep settings, simply launch the tool again.

Download Video
Use this tool to download videos from the Internet . Simply drag the URL of a website featuring a video from your browser to the tool's icon or window and the video begins downloading. Many popular video sharing sites are supported. You can also copy the URL (select it and press Command+C), switch to the Download Video tool, and paste it (Command+V). Video files are saved to the Downloads folder on your Mac.
Lock Screen
Activate this tool to immediately lock your screen to prevent unauthorized access to your computer . No need to wait until the password-protected screen saver kicks in, or to remember which corner activates what - simply click the Lock Screen tool. To unlock the computer and continue, just enter your user account password.
Hide Desktop
Use this tool to hide all the files, folders, and other icons on your desktop . To activate it, simply click the Hide Desktop icon in Toolbox, the Dock, or the Finder. To show the icons back just click on the tool icon again.
Mute Microphone
Use this tool to mute your computer's microphone to prevent unauthorized listening by other apps . Simply click Mute Microphone in Toolbox. The built-in microphone is muted and no app receives input from the microphone. The tool's icon indicates that it's active and that the microphone is muted. To disable muting, click the icon again.
Parallels For Mac Reviews
Record Audio
Windows Setup No Images Are Available
Use this tool to record audio from your computer's built-in microphone . To start a recording, just click Record Audio in the Toolbox. The blinking icon in the Dock lets you know that audio is recording. You can also record from an external microphone if it is selected as the input source in System Preferences > Sound.To stop recording, click the tool's icon again (in Toolbox or in the Dock). The audio file is saved to the Desktop . Clicking the icon again starts a new recording to be saved as a new file.