I have Windows on my Mac with Parallels. My internet connection is wireless and works on the Mac side, but not - Answered by a verified Mac Support Specialist. Wireless connection between MAC OS and Parallels/Windows Had internet and wireless working on both the MAC OS and on Parallels. Currently the wireless is not working when he is on the road altho it works for him on his home network.
- Pros
Fast performance in testing. Tight integration with guest OSes. Effortless installation. Flexible file and folder tools. Options for opening Mac files in Windows apps. Can install macOS virtual machines directly from the Mac recovery partition.
- Cons
Some Mac-integration features can be confusing or impractical until you turn them off. Only runs on a Mac, so you can't share guest machines with Windows or Linux users.
- Bottom Line
Parallels Desktop is an excellent way to run Windows apps on MacOS, especially for ordinary users. It's fast in testing, offers tight integration between Macs and guest systems, and supports many other OSes, too.
Parallels Desktop is the fastest and friendliest way to run Windows apps on a Mac for the majority of users who are likely to want to do so. IT pros may prefer VMware Fusion; expert users who want no-cost apps will prefer the open-source VirtualBox. Hardcore gamers may prefer Apple's Boot Camp, which lets users boot directly into Windows, with the added bonus of native graphics card support. For most ordinary Mac users who prefer Windows versions of apps like Microsoft Office or AutoCAD, however, or who use Windows-only apps like CorelDraw or WordPerfect Office, Parallels Desktop is the clear first choice for virtualization software.
- $79.99
- $0.00
- $0.00
- $39.99
- $0.00
- $139.99
Platforms and Pricing
Parallels Desktop supports all Windows versions since Windows 2000, all Intel-based macOS versions (with some exceptions for licensing reasons), many flavors of Linux, BSD, Solaris, and a few other OSes. VMware Fusion and VirtualBox are even more flexible, and can run historical curiosities like OS/2 and NeXTSTEP. Also, unlike Parallels Desktop, VMware Fusion and VirtualBox have versions that run on Windows and Linux machines, while Parallels Desktop is Mac-only.
There's one other important difference: Parallels Desktop is a subscription-only product, so you'll have to pay $79.99 per year for the home-and-student version or $99.99 for the Pro Edition. VMware Fusion has a one-time cost (a model some consumers may prefer) of $79.99 for its standard version and $159.99 for its Pro version. VirtualBox is free for personal use and $50 for corporate use, but you get far fewer convenience features out of the box with this open-source product.
Get Started With Parallels
Parallels starts up with a menu for creating a new virtual machine or opening an existing one. This is where Parallels' focus on ordinary end users shines best. Unlike all other virtualization apps, Parallels doesn't expect you to have a Windows or Linux installer disk or disk image ready when you start it up, although it can use that image if you have one. Instead, Parallel's user-helpful menu lets you buy a Windows 10 download directly from Microsoft, or simply download a Windows 10 installer if you already have a license key.
Another set of options lets you install a Parallels system-export utility on your Windows PC, and export it to Parallels via a network (slowly) or an external drive. A scrolling list at the foot of the menu lets you download specific versions of Linux or Android, install a virtual copy of macOS from your Mac's hidden recovery partition, or install Windows from a Boot Camp partition if you have one.
Like VMware and VirtualBox, Parallels supports a Snapshot feature that lets you save a guest system in one or more configurations that you know works well, and then restore a saved configuration after making changes in the system that you don't want to preserve. However, Parallels is unique in supplementing this feature with a Rollback option that automatically discards all changes to a system when you shut it down, so it works like a kiosk system, returning to its pristine condition every time you power it up. This feature can be invaluable in testing, or in environments like schools where users are liable to leave systems a lot messier than they found them. If you used Microsoft's long-abandoned VirtualPC app, you'll remember this feature, and will welcome its return in Parallels.
Parallel's Performance
Compared to VMware, Parallels starts up Windows at top speed in testing. On my vintage 2015 MacBook Pro, Parallels boots Windows 10 to the desktop in 35 seconds, compared to 60 seconds for VMware. VirtualBox matches Parallels' boot speed, but it performs far fewer integration tasks while booting up. For example, VirtualBox doesn't provide printer integration and the ability to open Windows files with Mac apps and vice versa.
One reason for Parallels' bootup speed advantage is that Parallels uses an emulated PC BIOS that supports the Fast Startup option, and the others don't. The speed difference isn't nearly as obvious when running Windows apps after the OS starts up, however. Parallels feels slightly faster than its rivals, but not drastically so. Fast as it is, Parallels won't satisfy hard-core gamers because Parallels, like VMware Fusion, only supports DirectX 10, while VirtualBox only supports DirectX 9. There's nothing that Parallels can do about this limitation, which is the result of the Mac's limited support for OpenGL (Open Graphics Library) features.
By default when Parallels runs a Windows system, any files on your Mac desktop will also appear on your Windows desktop. This may sound convenient, but it's a feature that I always to turn off in Parallels' settings dialog. One reason I turn it off is that it leaves the Windows desktop cluttered. Another is that much of what I keep on my Mac desktop—like folders and apps—simply won't work when I click on them in Parallels' Windows desktop. Parallels tends to go overboard with integration features, turning them on by default whether you want them or not.
Another way Parallels goes overboard with its integration is its tendency to clutter up its dialogs and your Mac system with icons and folders that you probably don't want. For example, by default, it adds a folder full of Windows application to your Mac's dock, and a Parallels menu to Mac's menu bar—though you can turn these off by poking around the options and preferences windows. Some of Parallels' menus include links to a set of Mac-related utilities called the Parallels Toolbox; some of these utilities, like a quick disk-cleaning menu, are convenient, but you probably don't want all of them, and they have nothing to do with virtualization. Another link on Parallels' menus invites you to buy Acronis True Image backup software, which you probably don't need if you use your Mac's built-in backup features.
Parallel Computing
Anyone who wants to run a Windows app on the Mac should choose between our two Editors' Choice apps, Parallels Desktop and VMware Fusion. For IT managers, developers, and for many tech-savvy users, VMware is the best choice. For most home, school, and SOHO users who don't need VMware's unique cross-platform support and legacy features, Parallels Desktop is the fastest, most hassle-free way to run Windows apps on a Mac.
Parallels Desktop (for Mac)
Bottom Line: Parallels Desktop is an excellent way to run Windows apps on MacOS, especially for ordinary users. It's fast in testing, offers tight integration between Macs and guest systems, and supports many other OSes, too.
Other Parallels Software International System & Performance
- $79.99
- $79.99
- $49.99
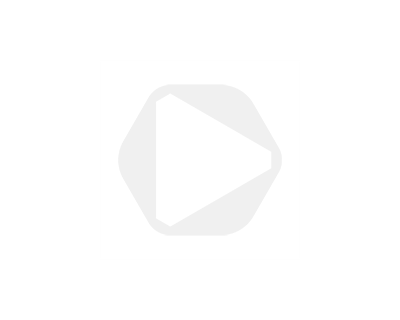
Parallels For Mac Review
Parallels Desktop enables internet connection on your VM by sharing your current Mac's connection via ethernet-like network.
I want to access on my Windows VM wifi connection, not get it from Mac but to actually connect on it's own - how to do that if there's no wireless adapter device nor wireless icon in taskbar?
1 Answer
In Parallels you have a few choices of how to connect to a Network or Internet, Shared Networking, Bridged Ethernet Networking and Host-Only Networking. In all of these the Guest OS/VM only sees a Wired Ethernet Adapter as that is what the software provides. It does not provide a Wi-Fi Network Adapter even though the Guest OS/VM can connect to a Network or Internet using Shared Networking or Bridged Ethernet Networking (which can be bridged to the Host's Wi-Fi or Ethernet adapters) and does not show a Wi-Fi icon in e.g. the Windows Taskbar System Notification Area. So even following the directions in Using WiFi in a Virtual Machine which uses Bridged Ethernet Networking the connection in the Guest OS/VM will still appear as a Wired Ethernet Connection.
If you want to have direct Wi-Fi connectivity in the VM, in other words have a Wi-Fi icon in e.g. the Windows Taskbar System Notification Area as if the virtual machine was a physical machine that had a built-in Wi-Fi Network Adapter, then you will need to supply your own USB Wi-Fi Adapter and connect it directly to the VM. In this scenario there is no other way!
user3439894user3439894