Parallels lets you run many different types of operating systems on your Mac. Because the developers knew that most Mac users will want to install at least a Windows OS, Parallels includes a Windows Express installation option that eliminates the need to babysit a Windows XP or Vista installation.
This guide will take you through the Windows Express installation, which creates a virtual machine on your Mac. We'll stop short of actually installing Windows, because the specific steps depend on whether you're installing Windows XP, Vista, Win 7, or Win 8.
Parallels for mac student download. If there’s one thing we know about Parallels Desktop for Mac users, it’s this—you love Mac! And, obviously, so does the Parallels crew. And while that doesn’t mean we can’t appreciate the finer points of wrangling Windows, we still have a special. Best way to run Windows on Mac. Helpful tips and tricks, macOS and Windows news, and more. Best way to run Windows on Mac. Helpful tips and tricks, macOS and Windows news, and more. This blog post is part of a series about the new features in Parallels Desktop® 14 for Mac. Parallels Desktop has a long history of bringing cool Mac. With Parallels Desktop 14 for Mac you can use Windows that you set up using earlier versions of Parallels Desktop, as well as VMware Fusion and VirtualBox: Open Parallels Desktop (in the Applications folder) and choose File > Open.
Parallels Toolbox for Mac is a smart, simple set of tools and utilities to simplify everyday tasks. Compress files with one click to use less storage space. Mac OS X 10.10/10.11/10.5/10.5.
Parallels for os x 10.5.8 social advice Mac users interested in Parallels for os x 10.5.8 generally download. X11 for Mac OS X offers a complete X Window System implementation for running X11-based applications on Mac OS X. Based on the de facto-standard for X11, the open source XFree86 project, X11 for.
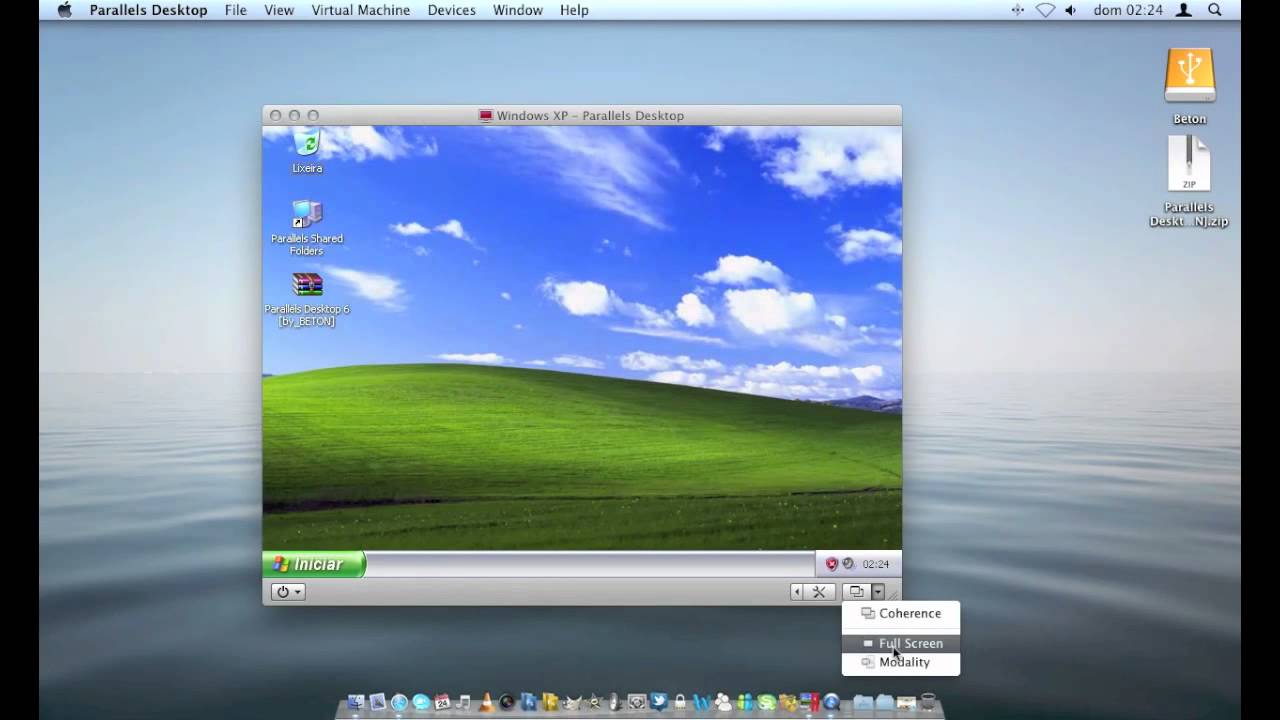
What You Will Need
- Parallels Desktop for Mac v3.0 or later.
- The installation CDs for Windows XP or Vista.
- 20 GB free disk space. You can get by with less (I've performed an installation with as little as 8 GB of available disk space), but you'll appreciate the extra room if you later want to install more Windows applications or store larger Windows files than you originally intended.
- About an hour of free time, for the Windows Express setup and to actually install Windows.
The Parallels OS Installation Assistant
By default, Parallels uses the Windows Express installation option. This option creates a virtual machine with settings that will work just fine for most individuals. You can always customize the virtual machine parameters later if you need to.
The real advantage of Windows Express is that it's fast and easy; it does most of the work for you. It will collect most of the information that Windows needs by asking you some questions. Once you supply the answers, you can leave and then return to a fully installed version of Windows. This is a much more pleasant Windows installation than the standard. The downside is that the Windows Express method doesn't let you directly configure many settings, including type of network, memory, disk space, and other parameters, although you can always tweak these and other settings later.
Using the OS Installation Assistant
- Launch Parallels, usually located at /Applications/Parallels.
- Click the ‘New’ button in the Select a Virtual Machine window.
- Select the installation mode that you want Parallels to use.
- Windows Express (recommended)
- Typical
- Custom
- For this installation, select the Windows Express option and click the ‘Next’ button.
Configuring a Virtual Machine for Windows
Parallels needs to know which operating system you plan to install, so it can set the virtual machine parameters and collect the information necessary to automate the installation process.
Configure the Virtual Machine for Windows
- Select the OS type by clicking the dropdown menu and choosing Windows from the list.
- Select the OS version by clicking the dropdown menu and choosing Windows XP or Vista from the list.
- Click the ‘Next’ button.
Entering Your Windows Product Key and Other Configuration Information
The Parallels Windows Express installation option is ready to collect some of the information it needs to automate the installation process.
Product Key, Name, and Organization
- Enter your Windows product key, which is usually located on the back of the Windows CD case or inside the Windows envelope. The dashes in the product key are entered automatically, so just enter the alphanumeric characters. Be careful not to lose the product key, because you may need it in the future if you need to reinstall Windows.
- Enter your name by using the alphanumeric keys and the space key. Do not use any special characters, including apostrophes.
- Enter your organization's name, if appropriate. This field is optional.
- Click the ‘Next’ button.
Name That Virtual Machine
Parallels For Mac
It's time to specify a name for the virtual machine that Parallels is about to create. You can choose any name you like, but a descriptive name is usually best, particularly if you have multiple hard drives or partitions.
In addition to naming the virtual machine, you will also choose whether your Mac and the new Windows virtual machine should be able to share files.
Pick a Name and Make a Decision About Sharing Files
- Enter a name for Parallels to use for this virtual machine.
- Enable file sharing, if desired, by placing a check mark next to the 'Enable file sharing' option. This will let you share files in your Mac's home folder with your Windows virtual machine.
- Enable user profile sharing, if desired, by placing a check mark next to the ‘Enable user profile sharing’ option. Enabling this option allows the Windows virtual machine to access the files on your Mac desktop and in your Mac user folder. It's best to leave this file unchecked and manually create shared folders later on. This provides more protection for your files and lets you make file sharing decisions on a folder-by-folder basis.
- Click the ‘Next’ button.
Performance: Should Windows or OS X Get Top Billing?
At this point in the configuration process, you can decide whether to optimize the virtual machine you're about to create for speed and performance or allow applications to have dibs on your Mac's processor.
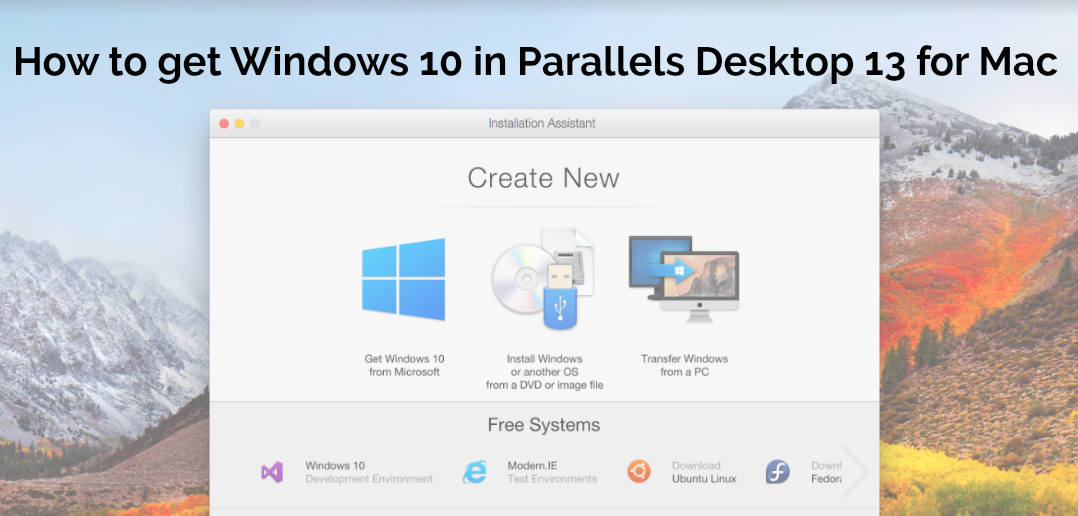
Decide How to Optimize Performance
- Select an optimization method.
- Virtual Machine. Choose this option for the best performance of the Windows virtual machine you're about to create.
- Mac OS X applications. Choose this option if you prefer your Mac applications to take precedence over Windows.
- Make your selection. I prefer the first option, to give the virtual machine the best performance possible, but the choice is yours. You can change your mind later if you decide that you made the wrong choice.
- Click the ‘Next’ button.
Start the Windows Installation
All of the options for the virtual machine have been configured, and you've supplied your Windows product key and your name, so you're ready to install Windows. I'll tell you how to start the Windows installation process below, and cover the rest of the process in another step-by-step guide.
So, while I'm typing this review in Apple's Pages wordprocessor, I can say 'Hey Cortana - schedule a meeting'. Parallels for mac 10.11. OS integration The Mac's QuickLook preview option now works with Windows files too. The Cortana window then pops up from the Dock on the Mac desktop and lists options for my meeting.
Begin the Windows Installation
- Insert the Windows Install CD into your Mac's optical drive.
- Click the ‘Finish’ button.
Parallels will start the installation process by opening the new virtual machine you created, and booting it from the Windows Install CD. Follow the onscreen instructions to install Windows.
Parallels Server for Mac running Mac OS X Leopard Server in a VM on top of Mac OS X Leopard Server | |
| Developer(s) | Parallels, Inc. |
|---|---|
| Stable release | |
| Operating system | Mac OS X Server |
| Platform | Apple–Intel architecture |
| Available in | Multilingual[which?] |
| Type | Hypervisor |
| License | Proprietary |
| Website | parallels.com/products/server/mac/ |
Parallels Server for Mac is a server-sidedesktop virtualization product built for the Mac OS X Server platform and is developed by Parallels, Inc., a developer of desktop virtualization and virtual private server software. This software allows users to run multiple distributions of Linux, Windows and FreeBSD server applications alongside Mac OS X Server on Intel-based Apple hardware.
Parallels Server for Mac was not in development for more than a year[1] before its alpha stage was demoed at MacWorld 2008 [2] and the product was officially released on June 17, 2008.[3] While in beta, Parallels Server for Mac did not allow running Mac OS X Server in a virtual machine; however, Apple eased up on its licensing restrictions before Parallels Server for Mac’s GA release to allow running Mac OS X Leopard Server in a virtual machine as long as that virtual machine is running on Apple hardware.[4]
Parallels is one of the most popular virtualization options for Mac users wishing to run Windows, and the latest version, Parallels 13, makes it ridiculously easy to get up and running. Use Parallels for when you don't want to reboot your Mac to run Windows and will have enough resources for both. Use both Bootcamp and Parallels for when you may find there are times that you want to reboot and times when you don't. Parallels for mac reddit swagbucks. Parallels is probably the best option for VM gaming, but it's limited to old versions of DirectX support, and you're still running games inside a VM. Chances are if the games are anything older than a few years it should handle them fine. Parallels Toolbox for Mac and Windows 30+ tools in a lightweight, powerful, all-in-one application for Mac ® and PC. Easy to use and economical—a whole suite of tools for a fraction of the cost of individual apps, packaged in one simple interface.
Overview[edit]
Similar to Parallels Desktop for Mac, Parallels Server for Mac is a hypervisor-based server virtualization software that allows users to run multiple guest operating systems, each in a virtual machine, alongside a primary or 'host' operating system. The product's hypervisor allows each virtual machine to function as a standalone server with its own virtualized hardware, memory and processor. However, unlike the desktop software, Parallels Server for Mac is a hardware-optimized enterprise product designed to handle server workloads such as databases and enterprise email and is aimed at the professional market rather than the consumer market.[5] Parallels Server for Mac allows users to run Intel-powered Apple hardware in a business environment without isolating the Mac servers from the organization’s Windows and Linux systems.
System requirements[edit]
- Intel-powered Mac server or desktop computer running Mac OS X Server Leopard
- Minimum 2 GB RAM
- 40.5 MB hard disk space for Parallels Server for Mac
- Minimum 150 GB for VM files and virtual hard disks
- Optical drive
- Ethernet or FireWire network adapter
Key features[edit]
Users can run 32- and 64-bit guest operating systems such as Mac OS X Server, Windows, Linux, and Apple UNIX runtime for Xserve and DTK in virtual machines on Apple Xserves and Mac Pros.Parallels Server for Mac comes with Parallels Tools, Parallels Transporter for P2V and V2V migration and Parallels Disk Image tool for modifying the size of virtual disks. Also included are the Parallels Management Console, which allows server administrators to manage the virtual machines both locally and remotely[3] and Parallels Explorer, which allows access to virtual machines without launching the guest operating system.
Additional features include:
- ARM guest OS support (only works with ios, other systems fail to start)
- Virtual support for 4-way Symmetric Multi-processing (4-way SMP)
- Up to 32 GB of physical RAM
- 64 MB memory support with up to 8 GB guest memory
- Supports virtual guest disk sizes up to 2 TB
- Supports Intel Virtualization Technology (Intel VT-x)) hardware acceleration
- Advanced Configuration and Power Interface (ACPI) support in VMs
- SDK that enables third-party vendors to incorporate support for Parallels Server for Mac into their own products
- SNMP, Command line interface (CLI)
- VM Assistant to create new virtual machines
Limitations[edit]
Parallels Server for Mac can run only on Intel-based Apple hardware which must be running Mac OS X Leopard Server, not Mac OS X Tiger Server or on PC hardware. Also, at this time, users cannot run Mac OS X versions newer than 10.6 in a virtual environment due to Apple licensing restrictions. Also Mac OS X 10.7 (Lion) and 10.8 (Mountain Lion) and 10.9 (Mavericks) cannot be virtualized with this software.
See also[edit]
References[edit]

- ^Parallels demos Mac server virtualization
- ^Macworld | Parallels Server for Mac demoed at WWDC
- ^ abParallels Server for Mac Announced || The Mac Observer
- ^Virtualization Report | David Marshall | InfoWorld | Parallels announces the first Mac server virtualization platform | June 18, 2008 08:14 AM | David MarshallArchived June 19, 2008, at the Wayback Machine
- ^Parallels Server for Mac available now - The Unofficial Apple Weblog (TUAW)