As you will no doubt be aware, the developer preview of Windows 8 has docked and is ready for unloading onto your machine. You’ll most likely want to get cracking and take a look at what’s on offer first hand before we reveal our comprehensive guide.
This allows you to quickly switch between the Mac and Windows desktops. You can even combine the two desktops, if you want, and run Windows software right on your Mac desktop from your Mac’s dock. Virtual machines are complicated, but Parallels makes it reasonably simple to set one up and use it.

Reset Trial for Parallels 8 for Mac March 24, 2013 admin 7 responses If trial has expired on Parallels desktop 8 and it ask for activation code, there is hack to reset the activation period by issuing the following command in Terminal Windows. You just reboot into full native Windows when you want to run games, but if you're just using Office or something less taxing on the hardware, you can boot into Windows under Parallels and there's no need to restart.
But, if you’re using a Mac, you might want to stop, pause for thought, and read this little piece on how to virtualize the latest build of Windows with Parallels, and just why it’s a good idea.
Why Virtualize?
Obviously this early developer preview (Build 8106) is still at a relatively early stage of development; therefore it’s likely that it’s not going to be issue and hassle-free. As you’re more than likely just going to be ‘playing’ with it, rather than using it in any sort of productive capacity, running within a virtual machine (VM) makes it easy to simply quit, restart or reinstall with minimal damage.
If you have already installed Windows 10, Windows 8.1, Windows 8, or Windows 7 on your Mac using Boot Camp, you can set Parallels Desktop to run Windows from the Boot Camp Partition or import Windows and your data from Boot Camp into Parallels Desktop as a new virtual machine. Parallels desktop for mac windows license. In accordance with the End User License Agreement terms and conditions, a Parallels Desktop for Mac retail license can only be used for activation of Parallels.
Using Parallels, you can run the virtualised OS alongside Mac OS X, and if you’re running Lion with the latest version of the virtualisation software, you can make use of the ‘full screen’ feature, and have Windows 8 running as no more than its own app in Mission Control.
And Why Not?
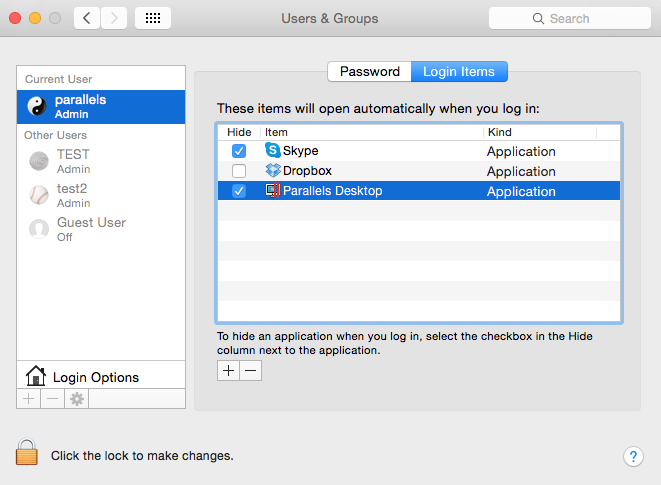
There are only a couple of reasons that spring to mind which would justify installing this version of Windows 8 clean as the primary OS, or even within a dual-boot, and that is if you’re perhaps running an older machine, with relatively low specs.
Virtualization can be quite resource intensive, and requires dedicated allocation of perhaps 1 or 2 cores of your CPU and a couple of gigs of memory, thus deducting it from your primary OS and slowing both down to near-halt.
Alternatively, you might just have a spare computer lying around redundant, in which case you might want to get it out and update it with a brand-spanking new OS.
Prepping Parallels
Well of course you will first need to install Parallels, which will set you back a fairly hefty £64.99, unless you previously owned a copy of version 5 or later, in which case you’ll only have to fork out £34.99 to upgrade.
Instead you might consider making use of the free two-week trial that is ample time to get familiar with a new OS, which you’ll likely ditch through frustration or a lack of necessity after the novelty wears off anyway. The trial is fully-featured.
Once it’s downloaded and installed, you’ll need to download your free copy of the Windows 8 developer preview.
Installing Windows
Parallels 13 for mac. When you first open Parallels, you’ll be faced with the following window:
On my MacBook Air, I’m up and running in Windows six seconds after I double-click the Parallels icon.” – David Pogue, Yahoo Tech “The latest version of Parallels, the popular Windows virtualization tool for Mac OS X, almost feels like its trolling Apple.” – Engadget “The software has been iterating over a decade and now makes Windows feel like part of the macOS. Parallels desktop 11 download. If you’re new to Mac, you can set Windows to occupy your entire screen, so it looks just like it would if you were using a Windows PC. It's fast, it's reliable, and there's no need to futz about with confusing setting or convoluted setup processes.” – Adrian Kingsley-Hughes, ZDNet “Unlike Apple’s Boot Camp, Parallels lets you run both operating systems at the same time.” – Larry Magid, Forbes ”Parallels Desktop is the easiest, fastest, and most tightly integrated app for running Windows apps or the Windows desktop in Apple OS X.” –Edward Mendelson, PCMag.com “It’s always been astonishing that it’s faster to start up a Parallels PC than a real one. “Of all the ways to run Windows on a Mac, Parallels Desktop is my favorite because it just works.
You’ll need to hit the highlighted option on the left hand end, labelled ‘Install Windows from DVD or Image File’. Here you have a choice. Either you can simply go through and select the .ISO file containing Windows 8 that you downloaded earlier that is stored locally, or you can burn said .iSO to a DVD, insert that and be on your way that way via your DVD drive. It’s entirely up to you, though read speeds from your HDD are considerably faster than those of a DVD, so it might shave a few seconds off installation taking the former route.
If you decide to burn the DVD, you can simply proceed past this step as the DVD drive is the default location that Parallels looks at when looking for an OS to install, so just hit continue. Otherwise, hit the drop down menu, and select ‘Choose an image file…’, and locate it through Finder as per usual.
As you get past this step, you’ll find that you receive an error message saying that Parallels couldn’t automatically detect which version of Windows resides on the disc. Hardly surprising, considering it was uploaded just last night to MSDN, and isn’t commercially available yet. This is important . For the installation and Windows to work correctly, you must select ‘Other Windows’ from the drop down it provides, which is hiding with in the ‘More Windows’ sub-menu.
Setting Up Your VM
Once you’ve established that the version of Windows you’re trying to install doesn’t exist, you will be faced with another potentially critical part of the journey. Of course, naming your OS and deciding where to locate the virtual OS on your local drive is important, but more often that not will survive as it is without any tampering. But feel free to call it ‘Windows 8’, rather than the rather conspicuous ‘Other Windows’.
What’s more important resides at the bottom of the pane, labelled ‘Customize Settings Before Installation’. You will probably want to check the accompanying box, even if it’s just to look over what’s set as default, so your pane should look something like this:
If you do select the box, you’ll be taken to a tabbed pane with various options. First of all, you’ll want to decide how many cores you want to allocate your VM. Bear in mind that however many you do, will be deducted from the rest of your machine whenever the VM is in use, so you will notice a hit on performance.
I personally decided on allocating half of my cores to Windows for this exercise, but depending on how many you have, this might not be the best option. Stick with 1 or 2 I think for now, unless you’re going to be demanding heavy-duty tasks from such an early build of Windows.
Secondly, you have RAM. Now Parallels tells me that allocating 2GB is beyond the realms of sanity, and I should be mad to even consider it (highlighting it with a red indicator), but I went for it anyway, and again gave away half of my power to Microsoft. You can do as you wish, but I’d recommend no less than 1GB. Just use the slider to take it up or down to the point at which you’re content with the juice you’re giving Windows.
There’s also a ‘hardware’ tab, you’ll notice. From here you can manage the more complex aspects of your VM, such as your network setup and how the VM can work with USB ports and optical drives. For the average user, what’s there as default will do nicely, but anyone wishing to venture into the depths of the virtual world does so at their own risk.
By default, the virtual hard drive given to the virtual machine, for me at least, starts at 64GB, but should you use that space up (unlikely), it naturally expands, eroding away at the remaining capacity of your actual hard drive, predictably.
Final Steps
Once that’s achieved, you’re all set to install Windows 8 on your VM. You’re primed and ready, as they say, so set sail and don’t look back. Hitting continue from the spec sheet will bring up a screen familiar to anyone who’s ever installed Vista or Windows 7.
And one not so familiar screen.
From there, you will face the relatively simple task of deciding where to install the OS. Since there should only be a single, virtual, partition, just select that as below and be on your way.
Go and make yourself a cup of coffee, wait for the OS to install of its own accord, and you’re all set. You can opt to reboot the VM as you would if you had installed it clean, or just get underway as you are. Good luck.
Know more about downloading Microsoft Developer Preview of Windows 8 here. You can download Parallels 7 8 for Mac here. (Updated)
thanks
I’ve been running with Parallels for a while on my new Mac Intel system, and am really happy with it. But I really wish I could cut and paste between the Windows apps and the Mac apps, wish it would sync to the correct time, and so on. Is there some sort of Parallels equivalent to the old VMware “helper apps” that you’d install within the guest operating system? I’m running Windows XP.
There is indeed a helper application that you really do need to install if you’re running Parallels Desktop on your Intel Mac system, called, ingeniously enough, Parallels Tools.
To install it, start up Parallels Desktop on your Mac OS X system (if you don’t yet have this Intel Mac only tool, you can get a working demo copy of Parallels online: download the Parallels demo). You’ll need to have configured your virtual OS to include support for a CD/DVD drive, then log in to Windows XP as an administrator. If you don’t know what I mean, you probably are the admin for the WinXP system!
Now you’ll want to select “Install Parallels Tools…” from the VM toolbar that’s part of the Mac side of Parallels Desktop (that is, it’s not part of your guest OS):
Bucks Back Program Groupon Bucks can only be earned on qualifying purchases, which are purchases 1) made while logged into your Groupon.com account, 2) made at a participating store’s website immediately after clicking on an applicable Groupon coupon, and 3) paid for and not returned. Groupon Bucks will be credited to your Groupon.com account according to the payout schedule found in the full terms and conditions. Parallel desktop 13.
As I indicated, you definitely need to be logged in to your guest OS. Parallels reaffirms that with its warning message:
Just “OK” past that — since you are already logged in to WinXP, aren’t you? — and the next thing you’ll see is the Installer running within Windows for this particular application:
At this point you’ll be clicking Next a few times to let it tell you about the installation options, etc. The first time you click it’ll warn you that they haven’t gone through the Microsoft verification process for the extensions so you’ll possibly see some warnings, but they’re safely ignored:
Parallels For Mac Review
I didn’t find that anything needed to be changed along the way. You’ll be asked if you want to install “complete” or “custom”: I recommend you install the complete Parallels Tools package.
Finally, installation complete, you’ll want to restart your guest operating system (e.g., Windows XP, not your Mac):
Once it starts up again, you’ll have a new icon in the clock tray, right next to the time display itself:
That’s the shortcut for Parallels Tools. Click on it and you’ll be able to configure and modify all of the many utilities included in this useful package:
Without a doubt, if you’re running Parallels Desktop you want to also install Parallels Tools too!
Note: If you haven’t yet delved into the world of virtualization on Intel-based Macs, please read
 How to install Parallels Desktop and Windows XP on your Intel Mac OS X System.
How to install Parallels Desktop and Windows XP on your Intel Mac OS X System.